How to Resize a Picture in Word
You can resize a picture in Word without having to use another photo-editing tool.
You may want to resize a picture because:
- it is too large for the Word page.
For example, a picture taken with a camera could take up most of the page. Reducing its size will keep it in the flow of the surrounding text. - there are several pictures in the Word document, and you want to have all the pictures the same size.
Word has the tools to resize your picture.
The advantage of using the Word picture editing tools is that you can immediately see the effect in your Word document.
If you do not like it, you can undo or easily revert to the previous setting.
Simple Resize of a Picture in Word
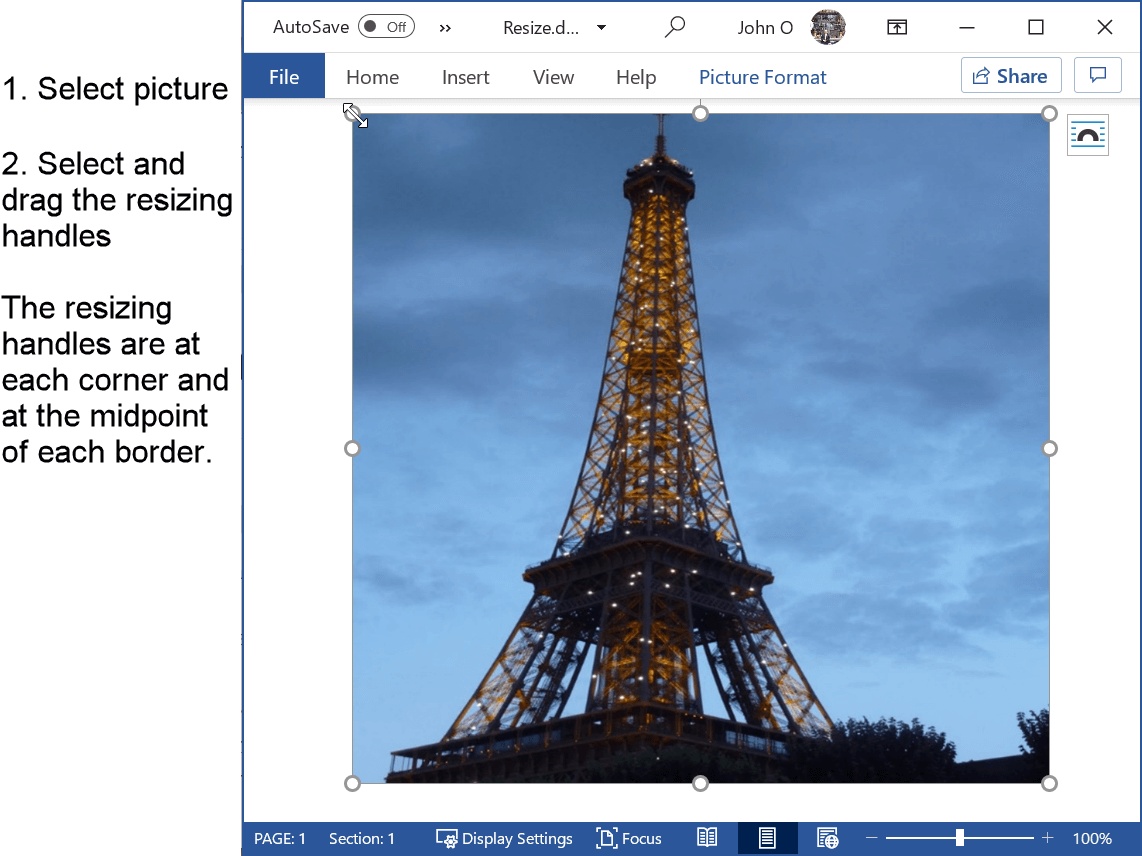 Figure 1:Simple resize by dragging handles
Figure 1:Simple resize by dragging handlesResize a Picture in Word Exactly
Dragging the handles in Figure 1 relies on you making a judgement on the size. This may be okay for your needs.
But you may want to have a picture an exact size, for example, to make all the pictures in your document the same size.
Figure 2 shows you how to resize a picture in Word exactly.
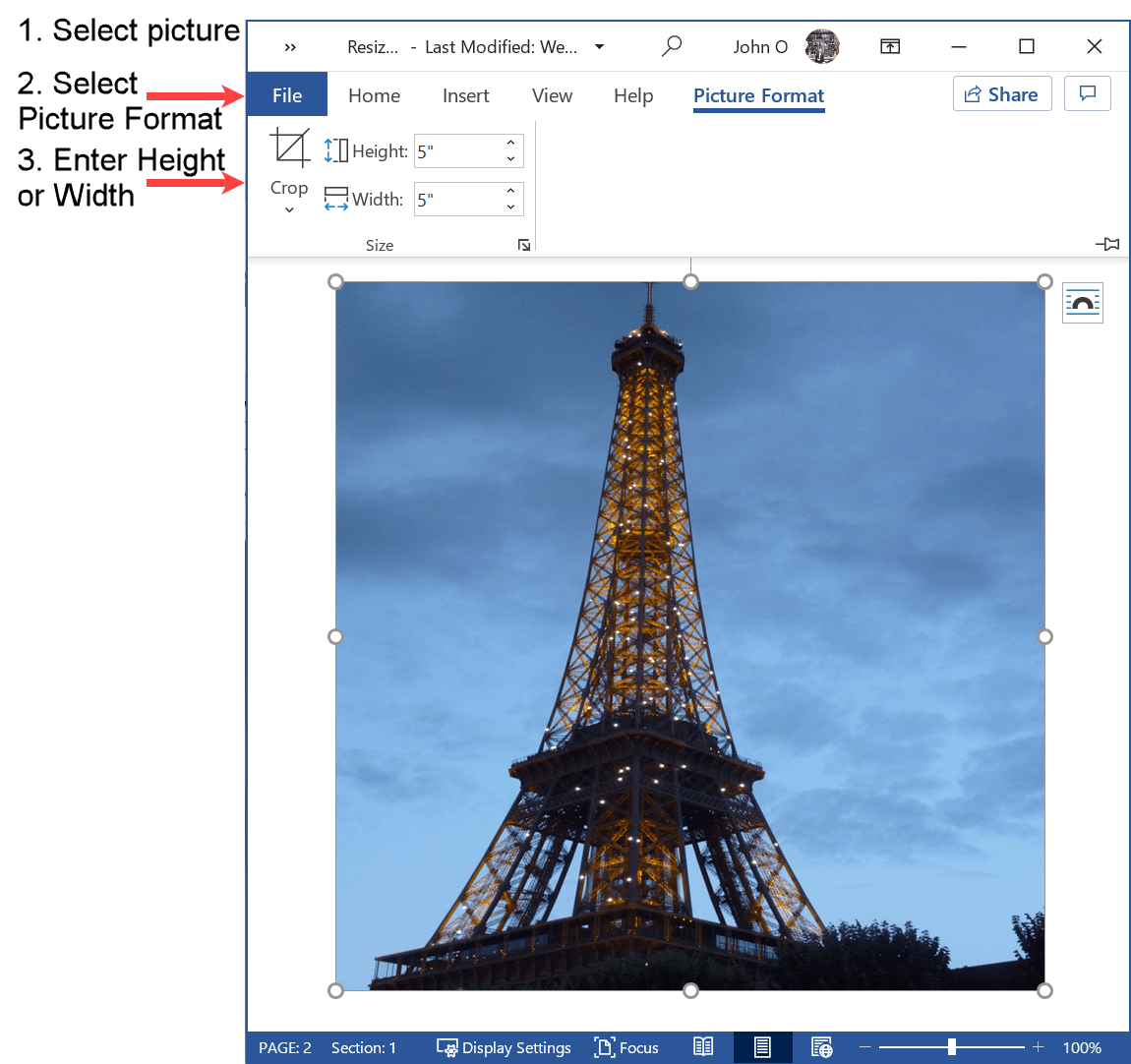 Figure 2: Resize a picture in Word to exact measurements.
Figure 2: Resize a picture in Word to exact measurements.Note that when one measurement (e.g., the height) is changed, the other changes automatically.
This is to keep the proportion of height and width the same (i.e., the aspect ratio), otherwise the picture could be distorted.
Figure 3 shows the original picture (in Figure 2) resized from 5 inches to 4 inches (or the equivalent in centimeters).
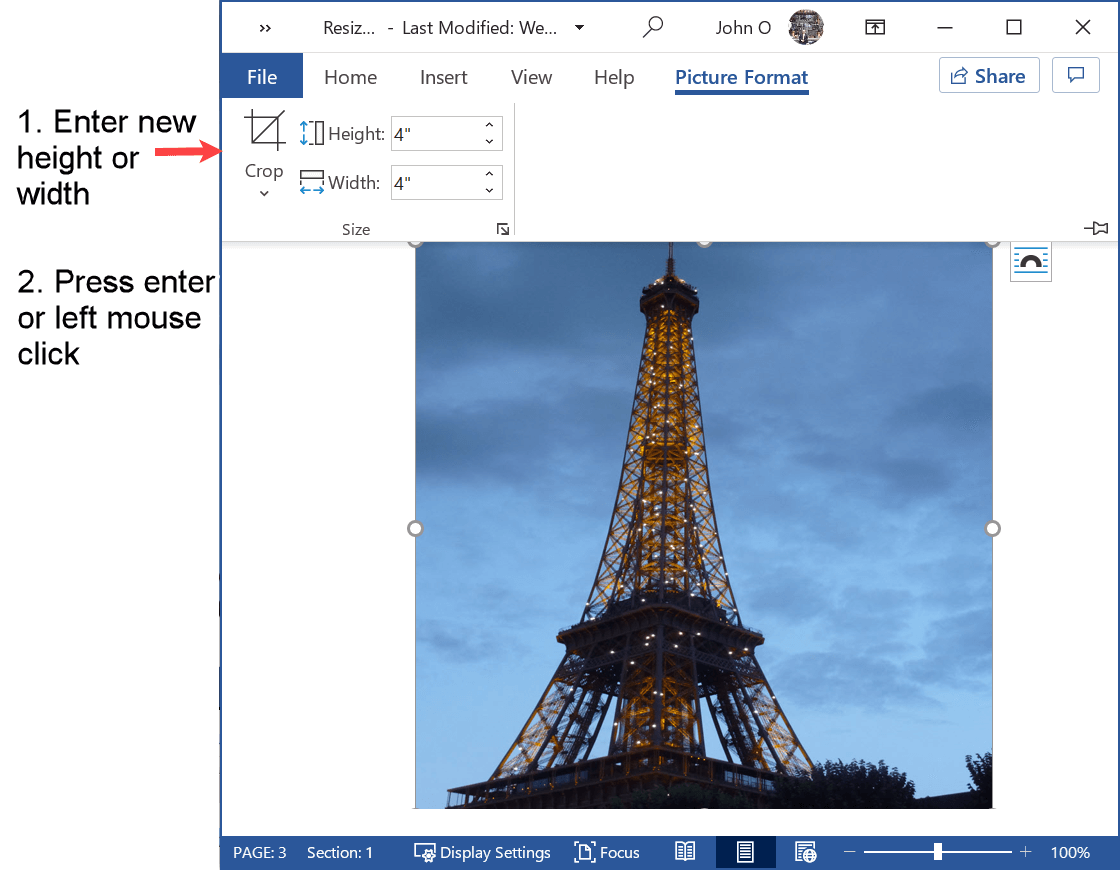 Figure 3: Eiffel Tower picture resized in Word to 4 by 4 inches
Figure 3: Eiffel Tower picture resized in Word to 4 by 4 inchesMore resize options are available in the Layout dialog box.
Select the bottom right-hand arrow in the Size box (see Figure 3).
You can:
- rotate the picture to give a different effect in your document.
- change the size of the picture to a percentage of the original.
- reset the picture to the original, even if you have saved the document.
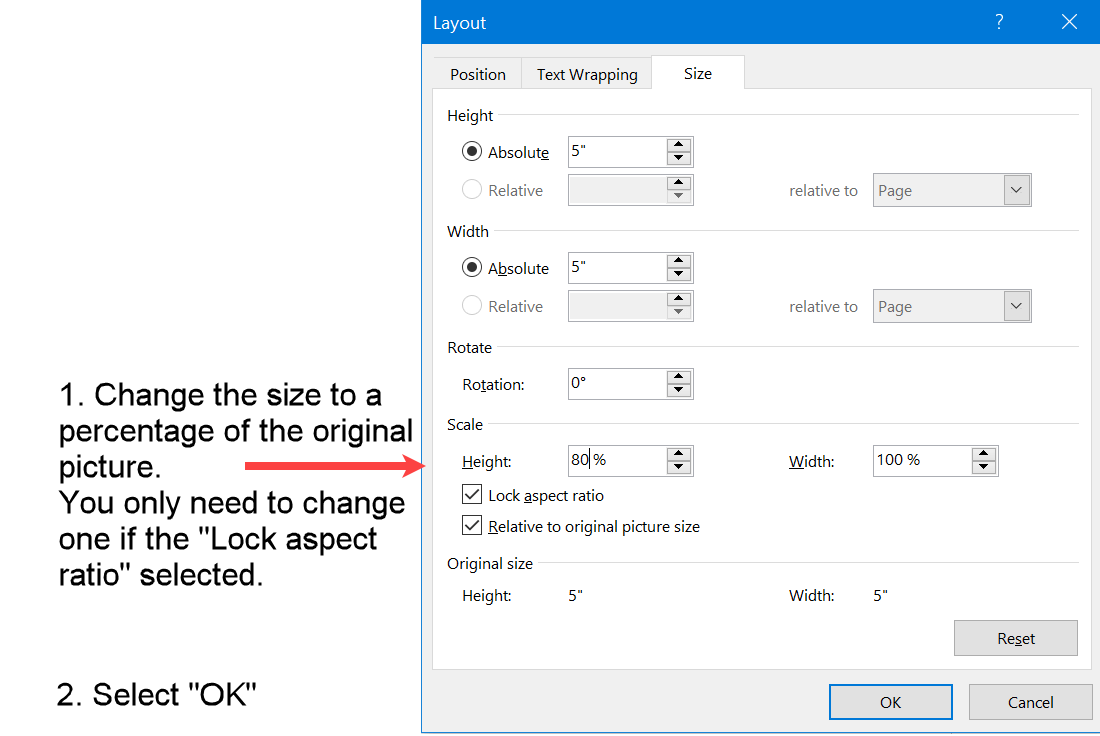 Figure 4: Eiffel Tower picture resized in Word to 80% of the original
Figure 4: Eiffel Tower picture resized in Word to 80% of the originalThe "Lock aspect ratio" needs to be selected to keep the picture in proportion.
If not, the picture could be distorted.
Deselect if you do not want the proportions to be kept.
Figure 5 shows the Eiffel Tower picture reduced to 80% of the original size.
 Figure 5: Eiffel Tower picture resized in Word to 80% of the original
Figure 5: Eiffel Tower picture resized in Word to 80% of the originalAdditional Options
Relative to original picture size
The "Relative to original picture size" option (see Figure 4) is selected by default.
This means every scale change (e.g., 75%, 50%) is against the original picture size.
For example, thleft-handnd picture in Figure 6 is the original and the middle figure is 75% of the original.
A 50% resizing of the middle figure is 50% of the original picture.
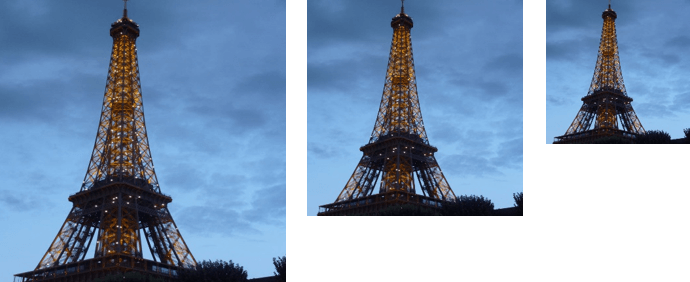 Figure 6: Eiffel Tower pictures resized relative to original size
Figure 6: Eiffel Tower pictures resized relative to original sizeIf the "Relative to original picture size" option is not selected, any scaling is applied to that picture and not to the original picture.
For example, 50% rescaling to the middle picture is applied against that picture (and not the original as in Figure 6).
The difference between the two can be seen in the right-hand pictures in Figures 6 and 7.
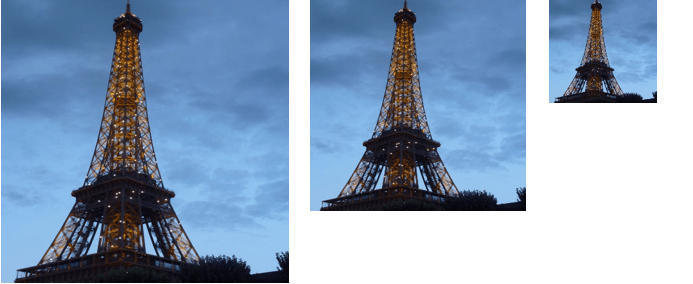 Figure 7: Eiffel Tower pictures resized but not relative to original picture size
Figure 7: Eiffel Tower pictures resized but not relative to original picture sizeRotate the picture
You can easily rotate a picture in Word as follows:
- select the picture
- select the rotation handle and rotate
Rotate the picture until you are happy with its orientation.
 Figure 8: Eiffel Tower rotated
Figure 8: Eiffel Tower rotatedYou can be more precise about the rotation by specifying exactly the degree of rotation instead of relying on a visual estimate.
Specify the degree of rotation as follows:
- Select the bottom right-hand arrow in the Size box (see Figure 3).
- Specify the degree of rotation you want (see Figure 9).
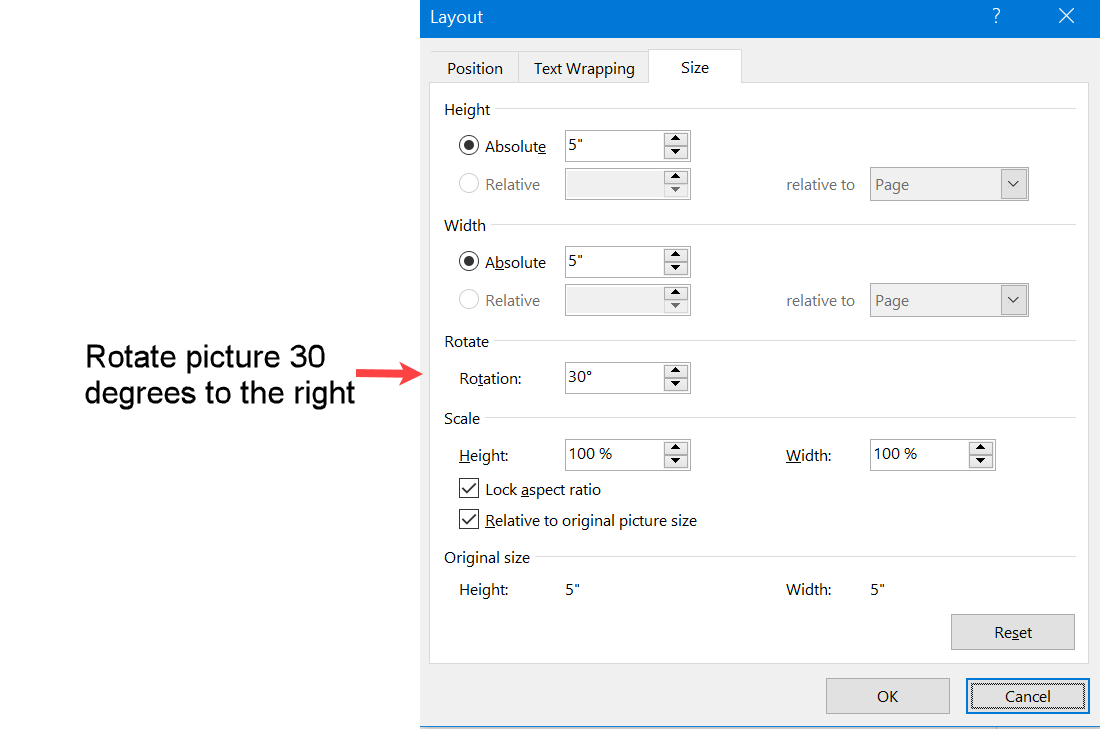 Figure 9: Rotation setting in the size group of Picture Format
Figure 9: Rotation setting in the size group of Picture FormatSummary
You do not need photo-editing software to resize a picture in Word. The same applies to rotating a picture.
The Word picture editing tools are sufficient in many cases and are all that you need.
As stated above, the advantage of using the Word picture editing tools is that you can see immediately how the editing affects your Word document. You can undo the edit or revert to the previous setting easily.
This is easier and quicker than using another program to resize (or rotate) the picture and then copying or importing it into your Word document.
Reference - change the size of a picture.
Like This Page? Please Share It.