- Home
- Tables
What is the APA Format for a Table?
The APA format for a table contains the following elements:
- table number
- title
- the body of data, that is, the actual table
- notes (if required)
Details of the APA format for a table is as follows:
-
Table Number
- Use the same font type and size as the rest of the text.
- Align flush left against the left margin.
- Apply a bold format, for example, Table 1 (no period).
- Number the tables consecutively in the order in which they are mentioned in the main text.
- Set the line spacing to double so that there is a blank line beneath the table number.
-
Title
- Use the same font type and size as the rest of the text.
- Align flush left against the left margin.
- Italicize the title.
- Use title case, for example, The Population of Major European Cities (no period).
- Set the line spacing to double so that there is a blank line beneath the title.
-
Table
- Align the table flush left against the left margin.
- Choose between single line spacing, one-and-a-half line spacing, or double spacing (Follow any guidelines given to you, otherwise consider readability as to the best choice.)
- Insert a heading for every column, including the stub column (left-hand column) and spanner columns (those that span two or more columns) as follows:
- Use the same font type and size as the rest of the text.
- Center the headings.
- Use sentence case for the headings, for example, Employment history.
-
Table Entries
- Left align stub column entries (center if short).
- Indent 0.15 inches (0.38 centimeters) or one em space for subordinate items in the stub column.
- Use a hanging indent of 0.15 inches (0.38 centimeters) or one em space for entries longer than one line.
- Center numerical entries (no need to align on decimal points) and word entries.
- Write word entries in sentence case.
-
Table Borders and Lines
- Insert a border at the top and bottom of the table.
- Insert a line beneath column headings.
- Insert a line above column spanners.
-
Notes (if required)
- Use the same font type and size as the rest of the text.
- Align flush left against the left margin.
- Introduce with the word "Note." (Italicized followed by a period, no quotes).
- Set the line spacing to double.
In APA format, notes in tables are used to provide additional information or explanations that are essential for understanding the data in the table.
Notes are not necessary if the information can be conveyed clearly within the table itself.
Always consider the reader's perspective and include notes only when they add valuable clarification or context to the presented data.
Figure 1 shows an example of the APA format for a table.
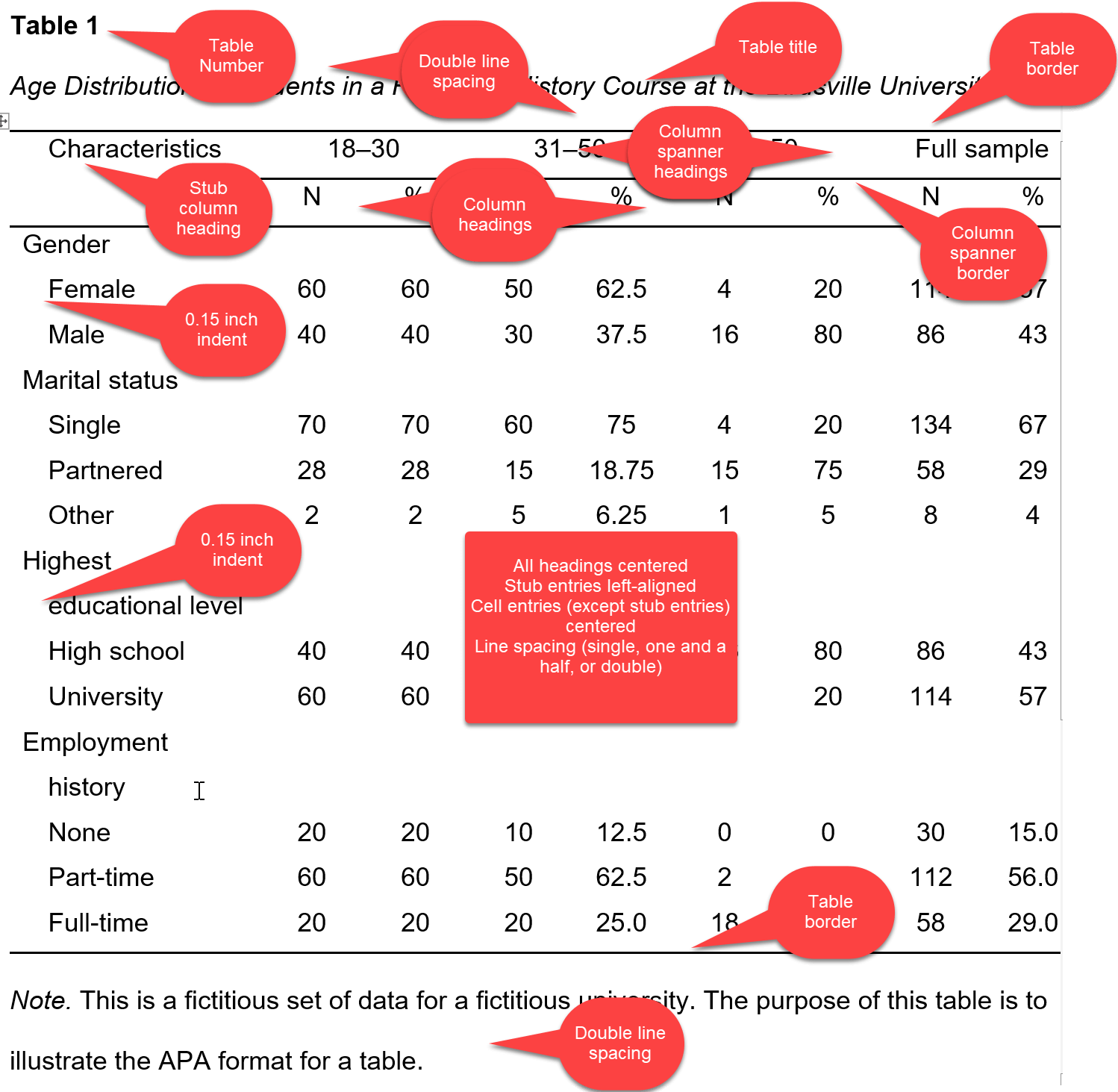 Figure 1: Table in APA Format
Figure 1: Table in APA FormatThe following shows you how to format a table in APA style using Microsoft Word. The following are covered:
How to Use Microsoft Word to Format a Table in APA Style
APA Format for a Table Number
As often is the case with Microsoft Word, there are several ways of achieving something.
Figure 2 shows the Microsoft Word ribbon icons to format the table number.
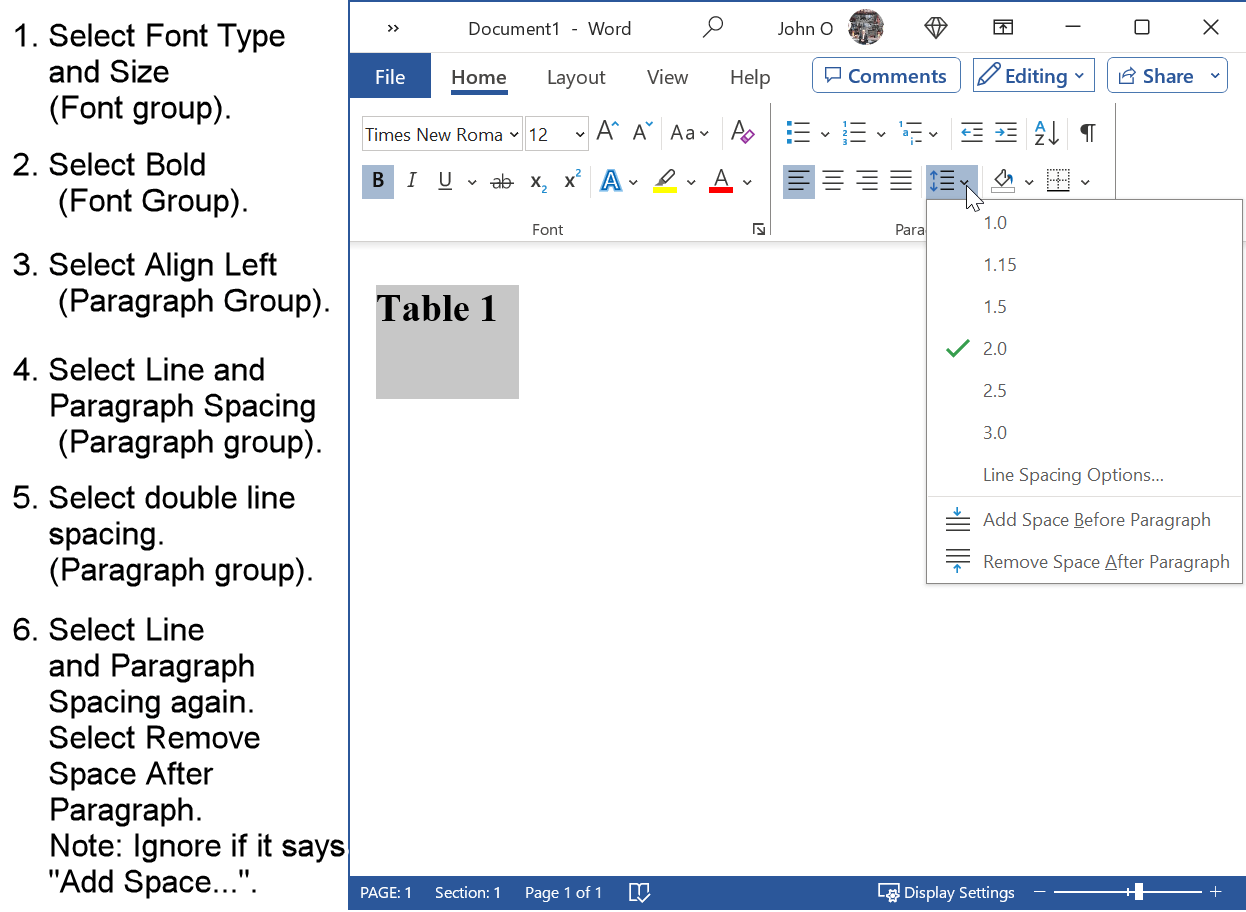 Figure 2: Table Number in APA Format
Figure 2: Table Number in APA FormatApply the APA format for a table number as follows:
- Apply your font type and size to the table number text (e.g., Table 1).
Use the same font and type as the rest of your document (e.g., Times New Roman 12). - Highlight the table number text in Bold.
- Left align the table number text.
- Double line space the table number text.
Use the Line and Paragraph Spacing icon in the Paragraph group.
Do not add an extra line. - Select Line and Paragraph Spacing icon again and remove any spacing before or after a paragraph if present.
This will prevent any additional spacing to the double line spacing specified in step 4.
APA Format for a Table Title
Figure 3 - How to Format the Table Title
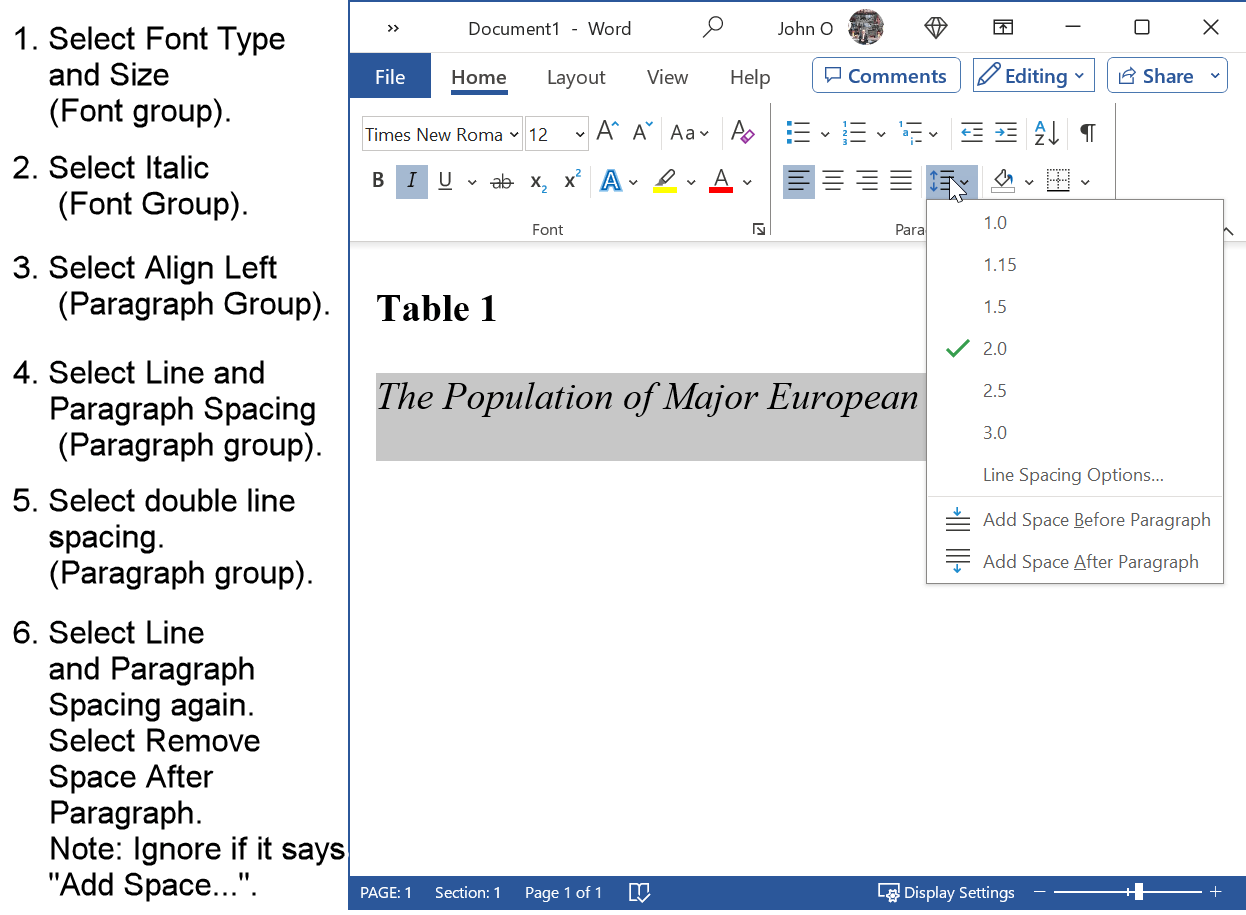 Figure 3: Formatting a Table Title in APA Style
Figure 3: Formatting a Table Title in APA StyleWritten Instructions - How to Format the Table Title
Apply the APA format for a table title as follows:
- Apply your font type and size to the table title text (e.g., The Population of Major European Cities).
Use the same font and type as the rest of your document (e.g., Times New Roman 12).
Note: The table title is in title case. - Italicize the table title text (e.g., The Population of Major European Cities).
- Left align the table title.
- Double line space the table title text.
Use the Line and Paragraph Spacing icon in the Paragraph group.
Do not add an extra line. - Select Line and Paragraph Spacing icon again and remove any spacing before or after a paragraph if present.
This will prevent any additional spacing to the double line spacing specified in step 4.
APA Format for a Table
Table Alignment and Line Spacing
Figure 4 - How to Left Align the Table
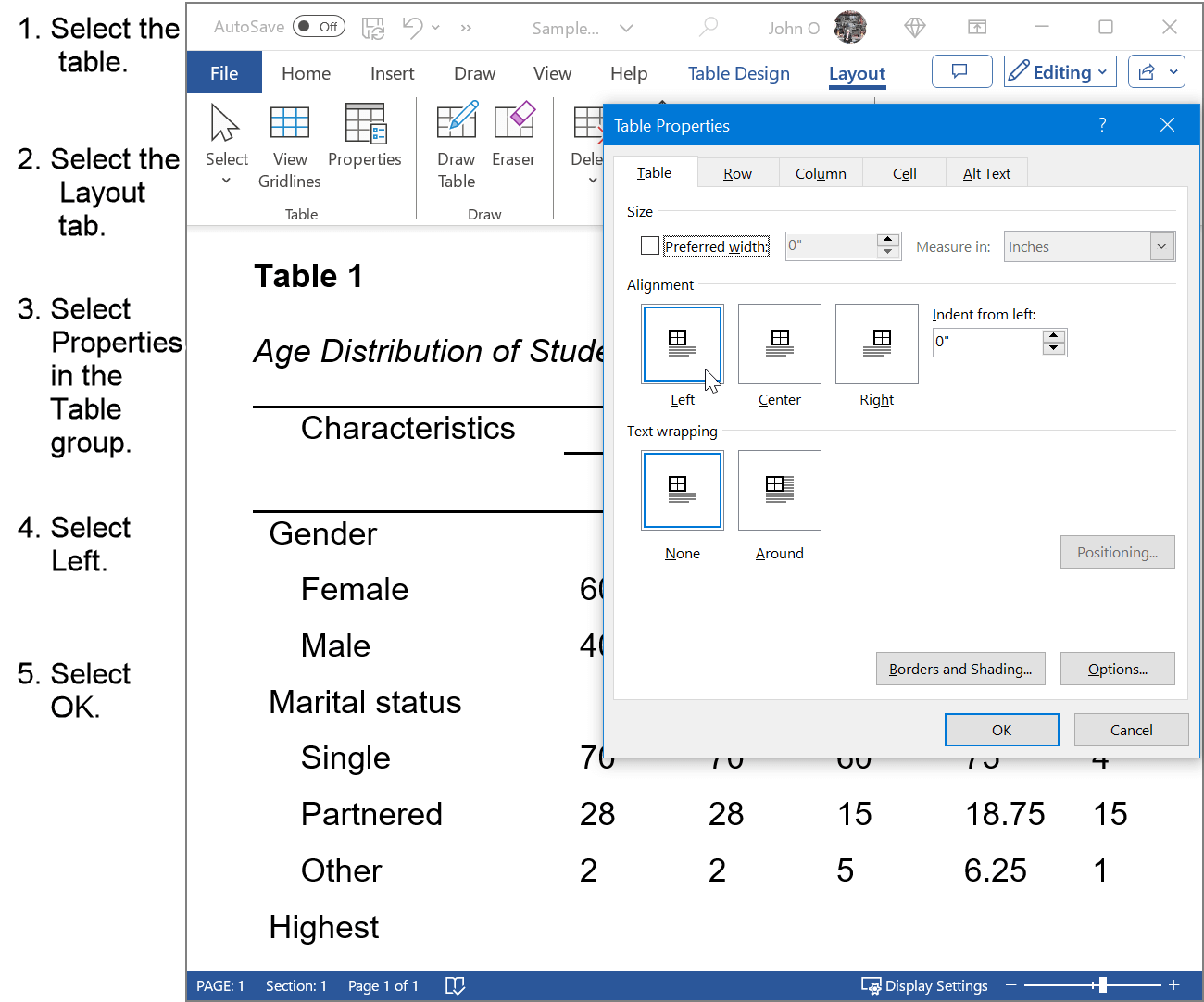 Figure 4: The Process of Left-aligning an APA-formatted Table
Figure 4: The Process of Left-aligning an APA-formatted TableWritten Instructions - How to Left Align the Table
- Select the table.
- Select the table Layout tab.
- Select Properties in the Table group.
- Select Left in the Alignment row under the Table Tab.
- Select OK to apply the change.
Figure 5 - How to Set the Line Spacing for the Table
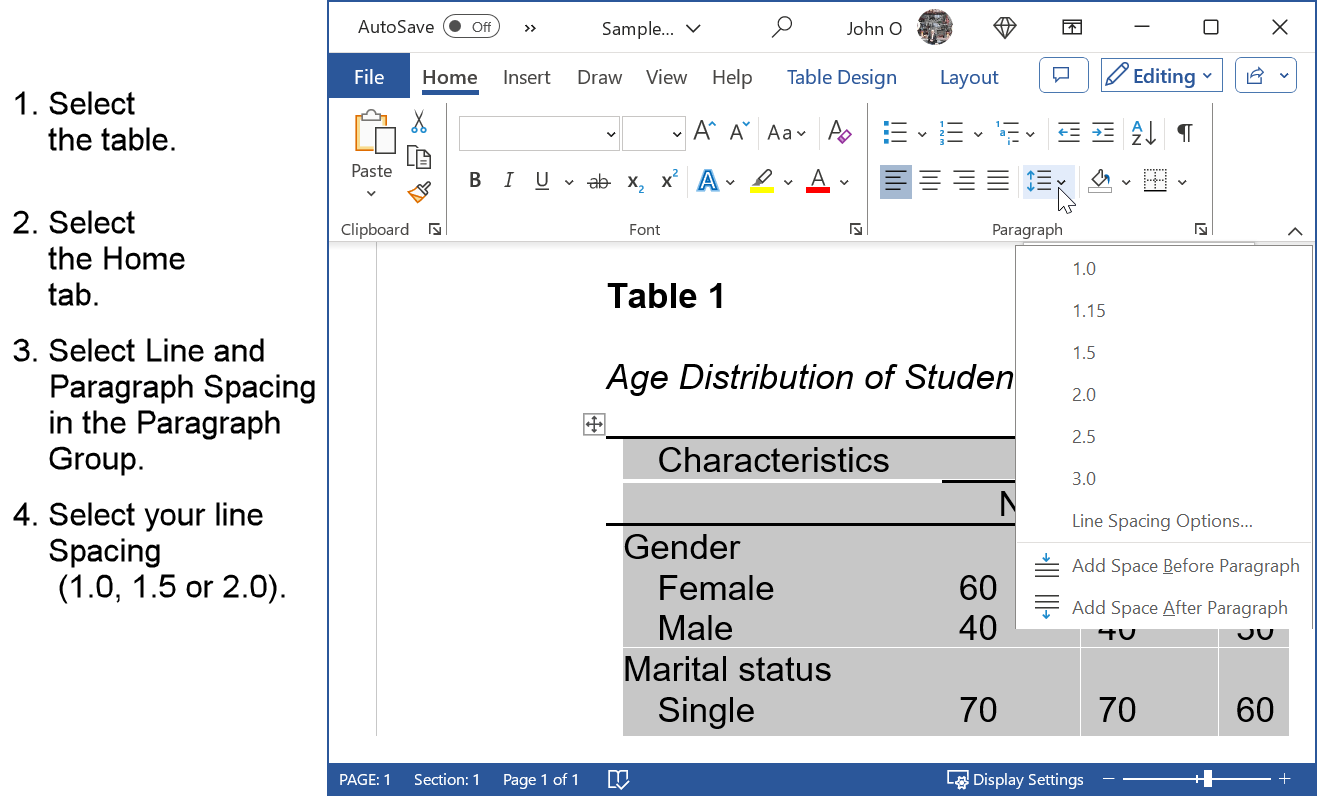 Figure 5: Adjusting Line Spacing in an APA Formatted Table
Figure 5: Adjusting Line Spacing in an APA Formatted TableWritten Instructions - How to Set the Line Spacing for the Table
- Select the Home tab.
- Select the Line and Paragraph Spacing icon in the Paragraph Group.
- Select your Line Spacing (1.0, 1.5, or 2.0).
Line spacing in the table does not have to be double as required in the rest of the document.
Select the spacing that presents the best visual experience for your readers or as instructed.
Column Headings
Figure 6 - How to Format the Column Headings
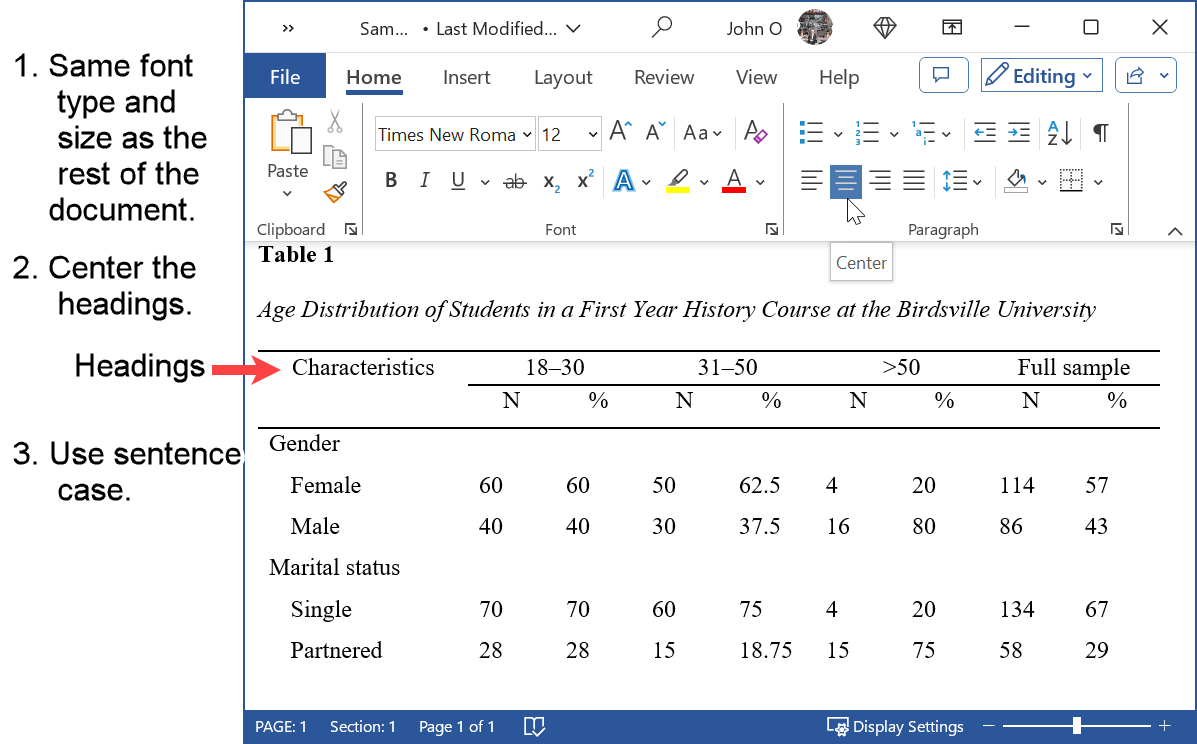 Figure 6: APA Formatting for Column Headings in a Table
Figure 6: APA Formatting for Column Headings in a TableWritten Instructions - How to Format the Column Headings
- Set the Font type and size (Font group) to the same as the rest of the document (if not already the same).
- Center the headings (Paragraph group).
Note: Headings are in sentence case (e.g., Full sample).
Table Entries
Figures 7 - How to Format Stub Column Entries
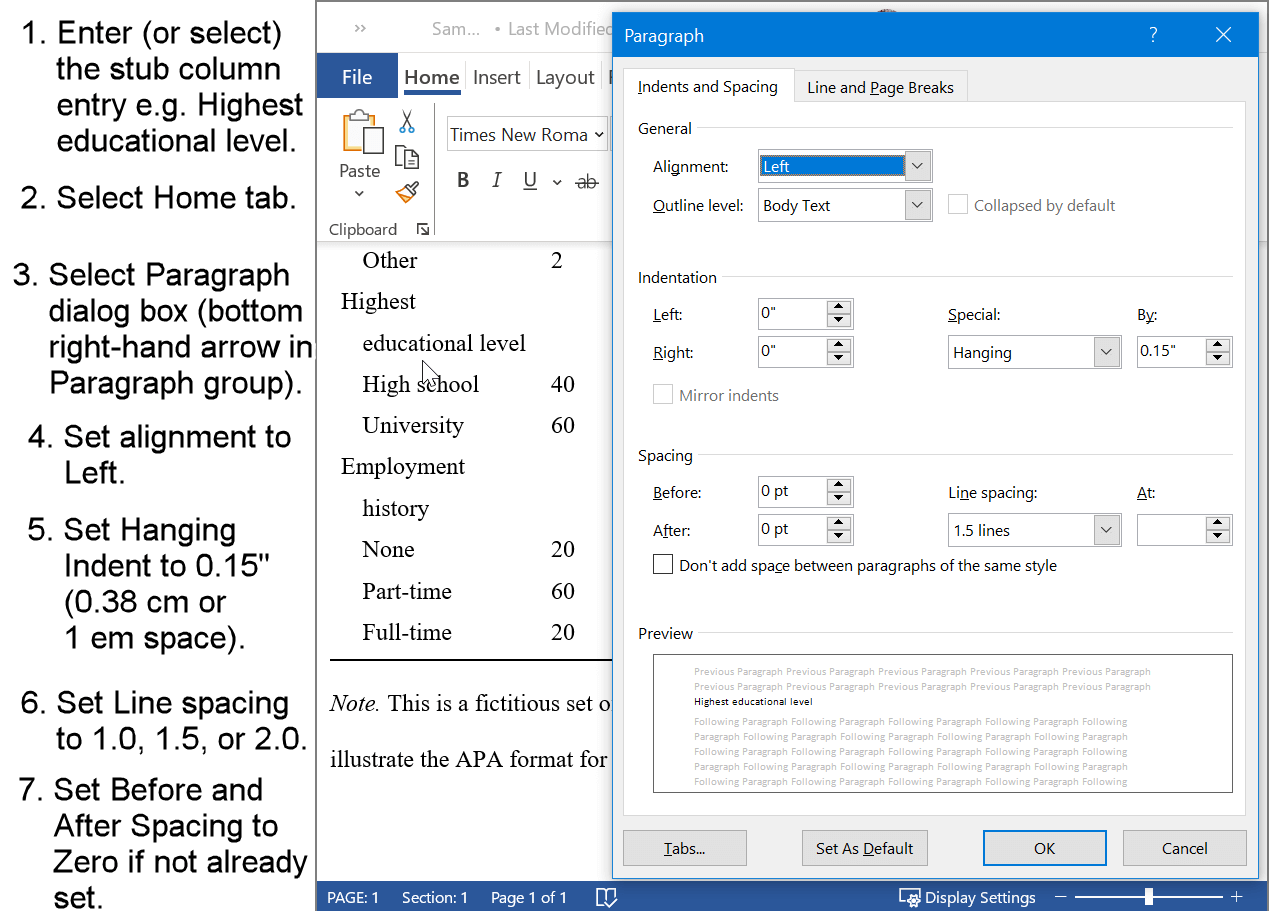 Figure 7: Stub Column Entries in an APA Formatted Table
Figure 7: Stub Column Entries in an APA Formatted TableWritten Instructions - How to Format Stub Column Entries
- Set the Font type and size (Home tab - Font group) to that of the rest of the document if not already the same.
- Use sentence case for text entries.
- Left align the entries (Paragraph group).
- Set the hanging indent to 0.15 in (0.38 centimeters or 1 em space) in the Paragraph dialog box (select bottom right-hand arrow in the Paragraph group).
- Set line spacing to 1.0, 1.5, or 2.0 (be consistent with the rest of the table).
- Set Before and After spacing to zero if not already set.
Figure 8 - How to Format Subcategories in the Stub Column
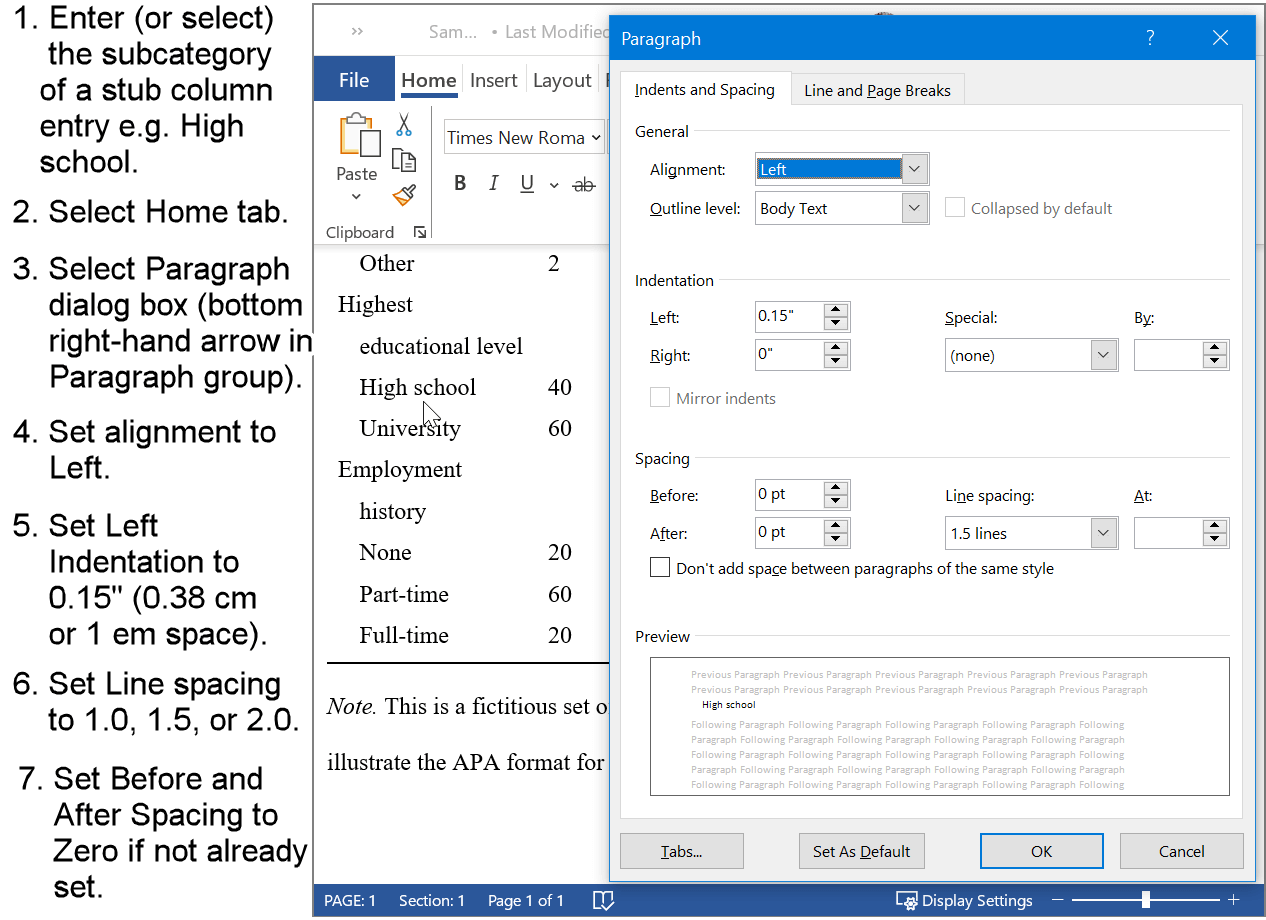 Figure 8: APA Format for Stub Column Subcategories
Figure 8: APA Format for Stub Column SubcategoriesWritten Instructions - How to Format Subcategories in the Stub Column
- Left align the entries (Paragraph group).
- Indent the entry 0.15 inches (0.38 cm or 1 em space)
(Home - Paragraph dialog box). - Set line spacing to 1.0, 1.5, or 2.0 (be consistent with the rest of the table).
- Set Before and After spacing to zero if not already set.
Figure 9 - How to Format the Body of the Table
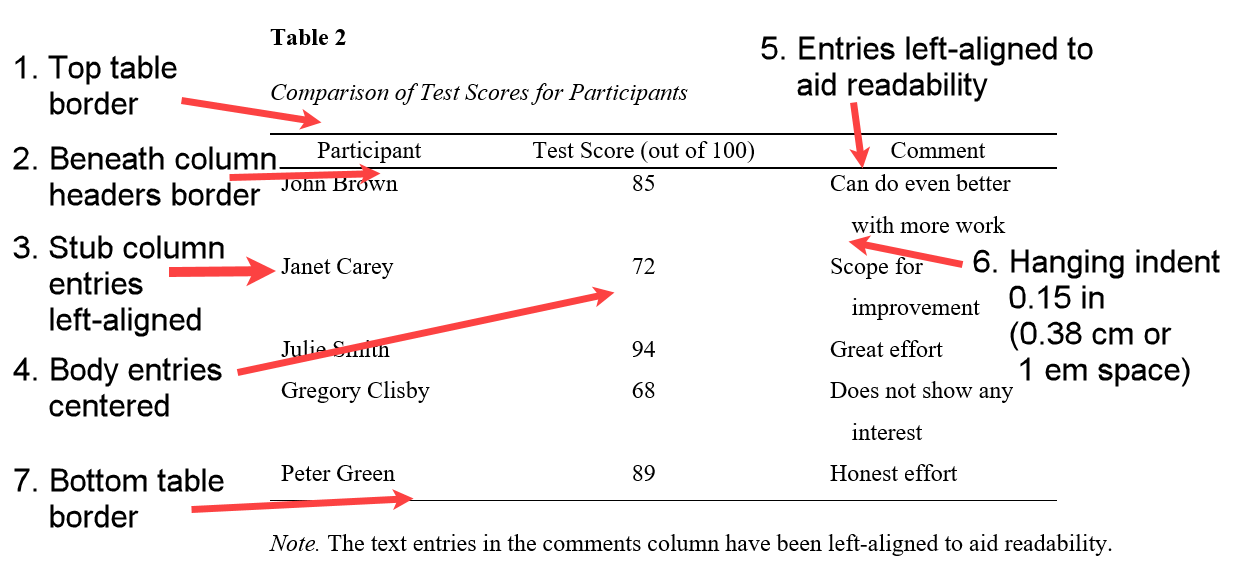 Figure 9. APA Format for the Body of a Table
Figure 9. APA Format for the Body of a TableWritten Instructions - How to Format the Body of the Table
- Use the same font type and size as the rest of the document.
- Center the entries (except where different alignment will improve readability, for example, long text entries).
- Write in sentence case for text entries.
- Set the line spacing set to 1.0, 1.5, or 2.0.
Use the same line spacing as the rest of the table. - Set the hanging indent to 0.15 in (0.38 centimeters or 1 em space) for longer entries.
- There is no need to align decimal numbers point unless to improve readability.
See discussion on whether to align decimal points for a set of numbers.
Figure 10 - How to Create Table Borders in APA Format
Note: When you insert the table (Insert then Table), the table will have borders on every cell. Do not confuse these with gridlines. They are borders.
Remove these borders (as follows: see Figures 10 and 11).
- Select the table (Figure 10)
- Select Properties
- Select Borders and Shading
- Remove all borders (Figure 11).
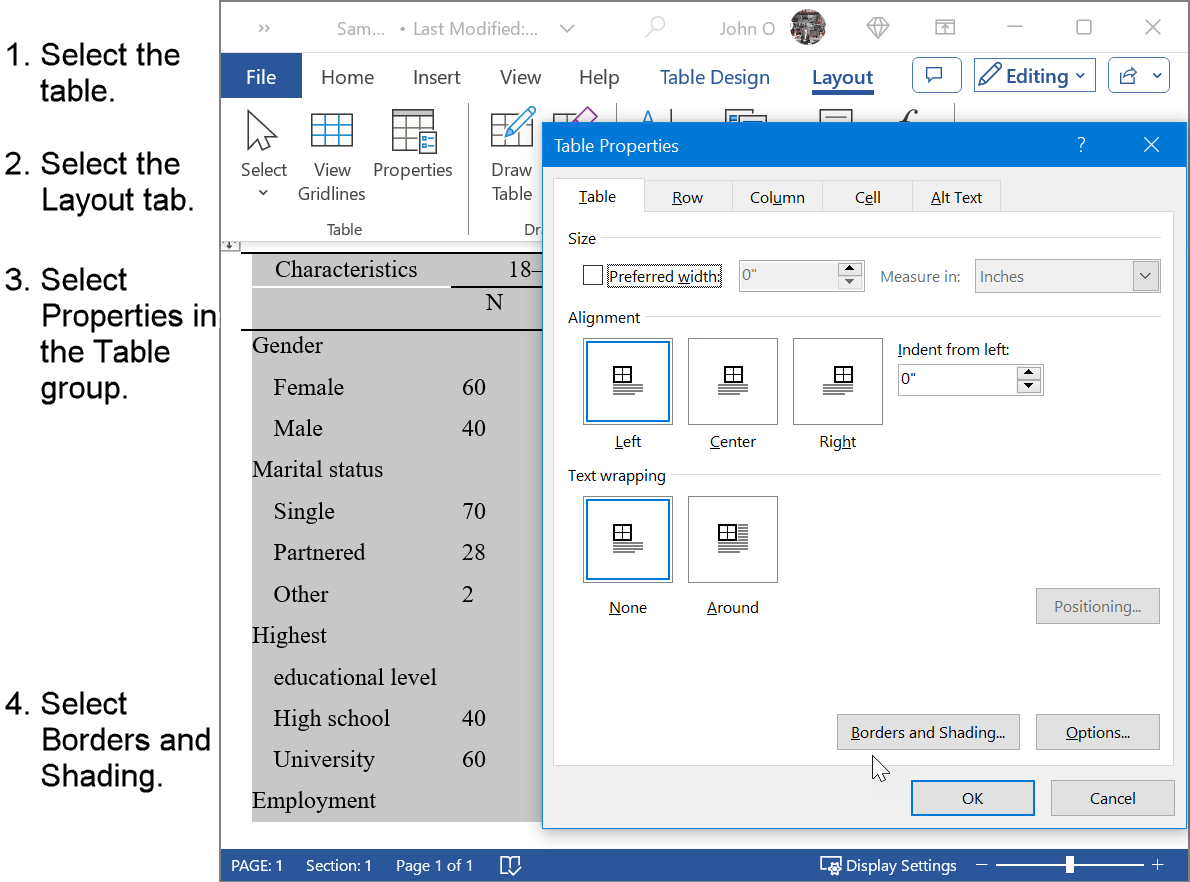 Figure 10: Select Borders and Shading in the Table Properties Dialog Box
Figure 10: Select Borders and Shading in the Table Properties Dialog Box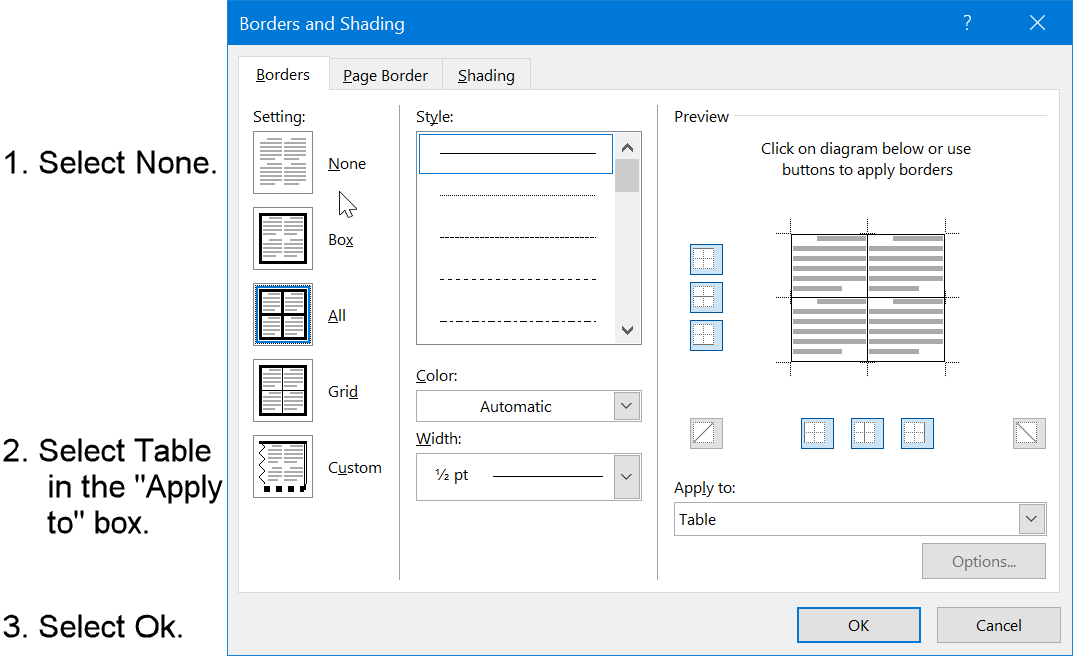 Figure 11: Removal of Borders from a Table
Figure 11: Removal of Borders from a TableAdd Borders to the Top and Bottom of the Table (see Figures 12 and 13)
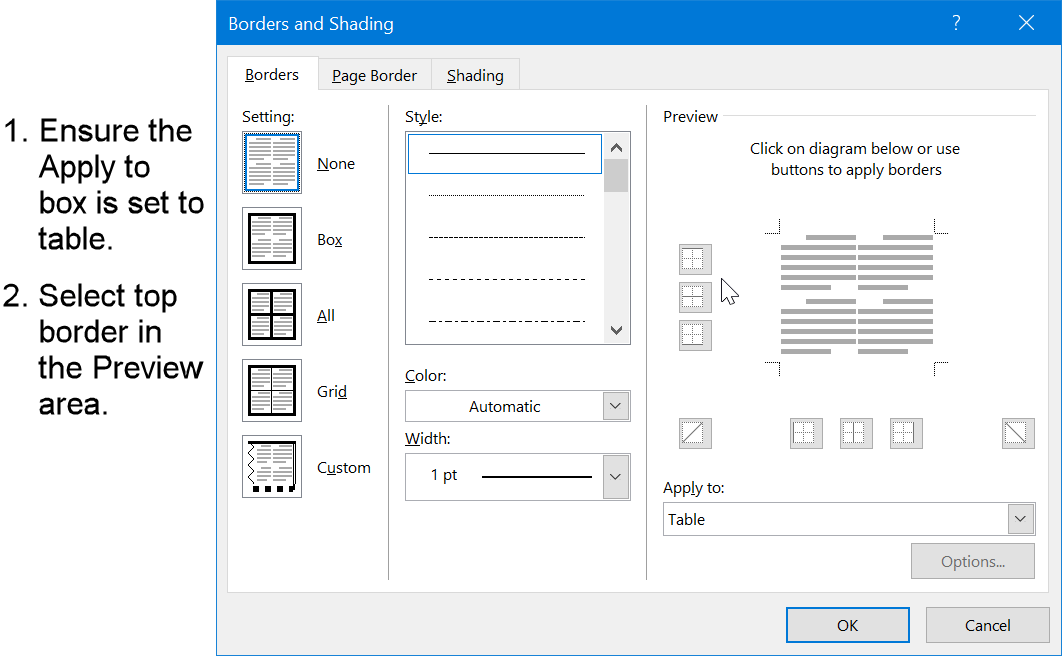 Figure 12: Add Border to the Top of a Table
Figure 12: Add Border to the Top of a Table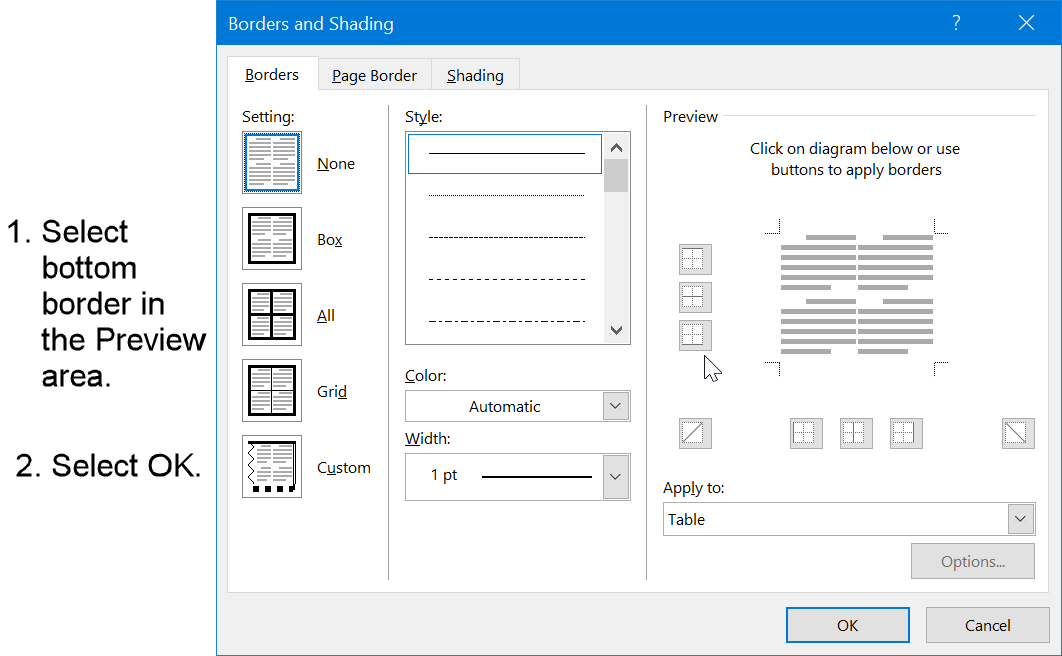 Figure 13: Add Border to the Bottom of a Table
Figure 13: Add Border to the Bottom of a TableWritten Instructions - How to Add Table Borders
- Select the Borders and Shading Dialog Box (Select the table, select properties in the Table group, select Borders and Shading).
- Make sure the Apply to box is set to Table.
- Select the top border icon in the Preview area.
- Select the bottom border icon in the Preview area.
- Select OK.
Add Borders to the Top or Bottom of a Table Heading (see Figures 14 and 15).
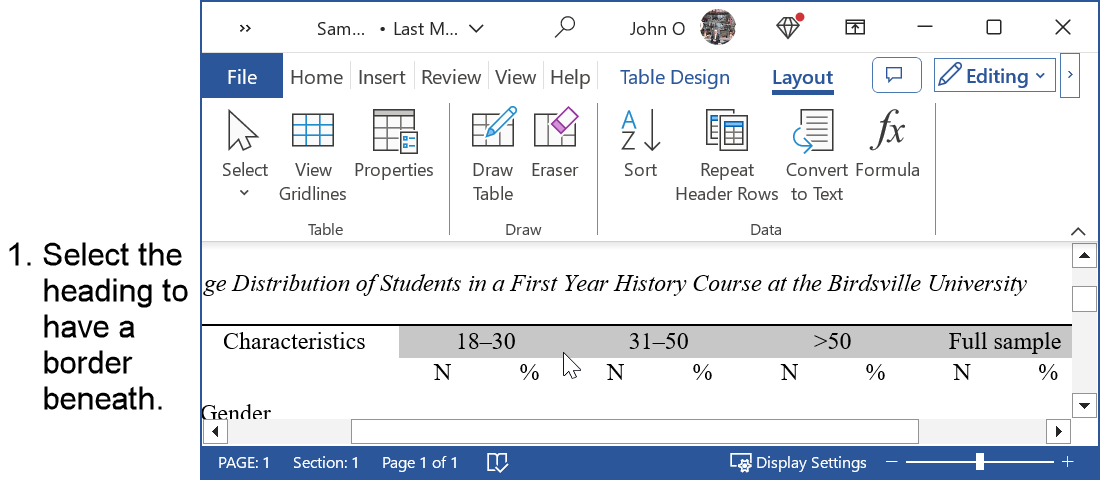 Figure 14: Select Heading for Placement of Border in APA Format
Figure 14: Select Heading for Placement of Border in APA Format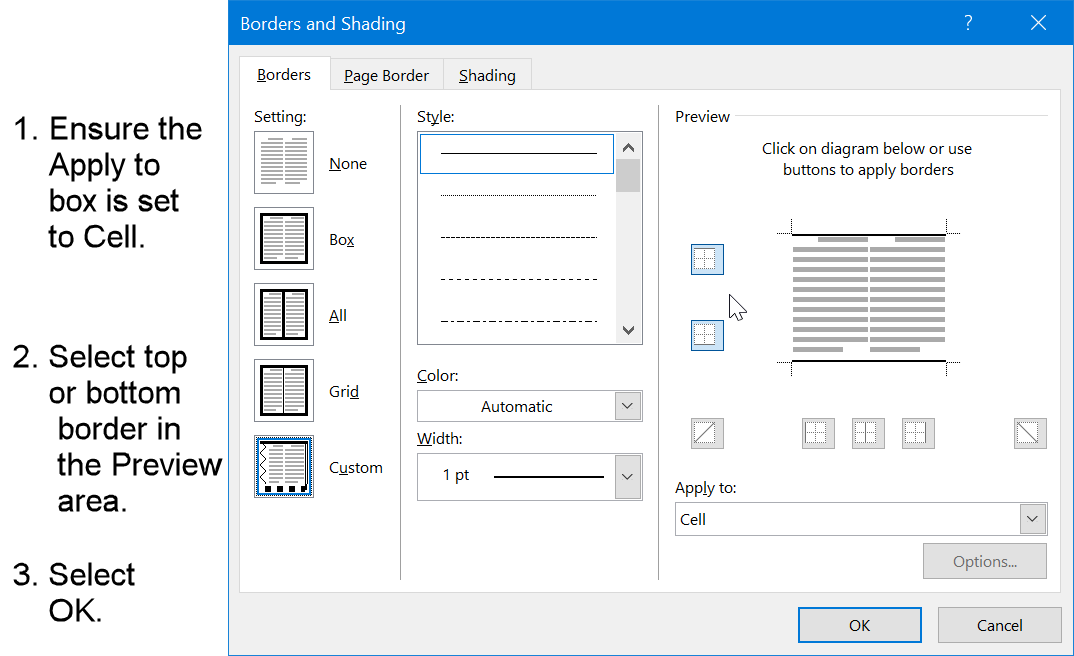 Figure 15: Add Top or Bottom Border to a Heading
Figure 15: Add Top or Bottom Border to a HeadingWritten Instructions - How to Add Heading Borders
- Select the heading text.
- Select the Borders and Shading Dialog Box (Select the table, select properties in the Table group, select Borders and Shading).
- Make sure the "Apply to" box is set to Cell.
- Select the top border icon in the Preview area if placing a border above the heading.
- Select the bottom border icon in the Preview area if placing a border below the heading.
- Select OK.
APA Format for the Notes of a Table
See Figure 1 for an example of notes in APA format after a table.
Written Instructions - How to Add Notes in APA Format
- Place a single line space after the table.
- Left align and double line space the note.
- Begin the note with the word Note. in italics.
Summary
The APA format for a table is shown in Figure 1.
Figure 2 to 15 show how to create a table in APA format using Microsoft Word.
Examples of tables in APA format can be found here.