Create Your Level 1 Heading in APA Format Using Microsoft Word
A level 1 heading in APA format has the following attributes:
- the same font type and size as the rest of the document
- bold
- centered
- written in title case
- double line spaced
Your Level 1 Heading in APA format can be created in one of two ways in Microsoft Word. They are:
- repeat the formatting process for every Level 1 Heading.
This is suitable if the number of Level 1 Headings is small, say, less than three. - create a Word style for the Level 1 Heading.
Then you can format your Level 1 Heading in APA format with one click, repeatedly.
Consider creating a Word style for your heading if you expect to do a lot of academic writing in APA format.
The time saved will be substantial!
You will not have to reformat your heading every time. You just apply the style.
You can apply the Level 1 Heading APA style to headings in new documents (that is, one click and the heading is formatted).
Even if your current document has a small number of Level 1 Headings, the number will add up if you are going to be writing more academic documents.
I have presented both methods below.
Firstly, how to format the Level 1 Heading every time you need to.
Secondly, how to create a level 1 heading style so that you can quickly apply it every time you need to.
How to Create a Level 1 Heading in APA Format
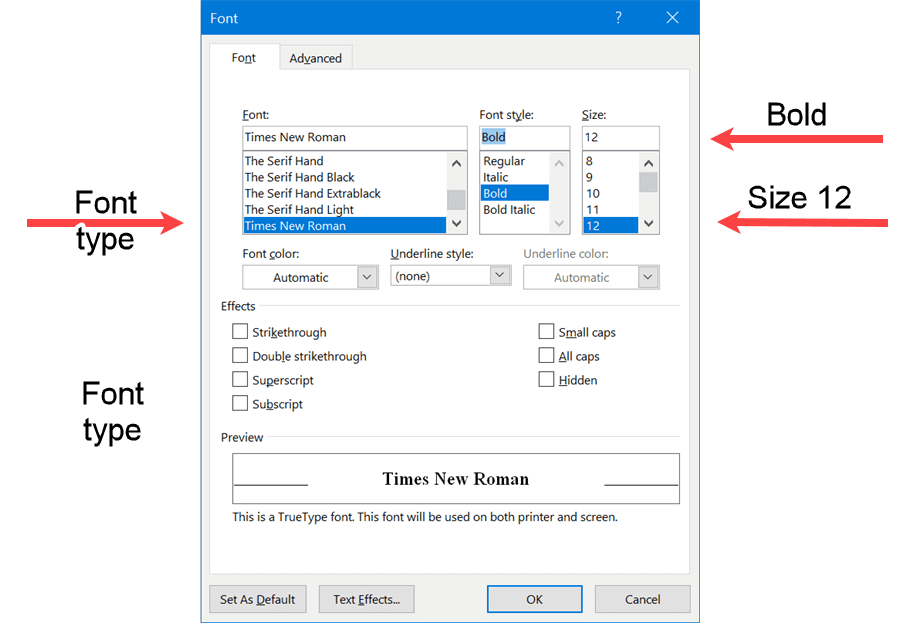 Figure 1: APA Level 1 Heading (Font properties)
Figure 1: APA Level 1 Heading (Font properties)If you like written instructions, they are as follows:
- Select the heading text (if necessary).
- Select the Home tab.
- Set the font to Times New Roman (or font of your choice).
- Set the Font style to Bold.
- Set the font size to 12.
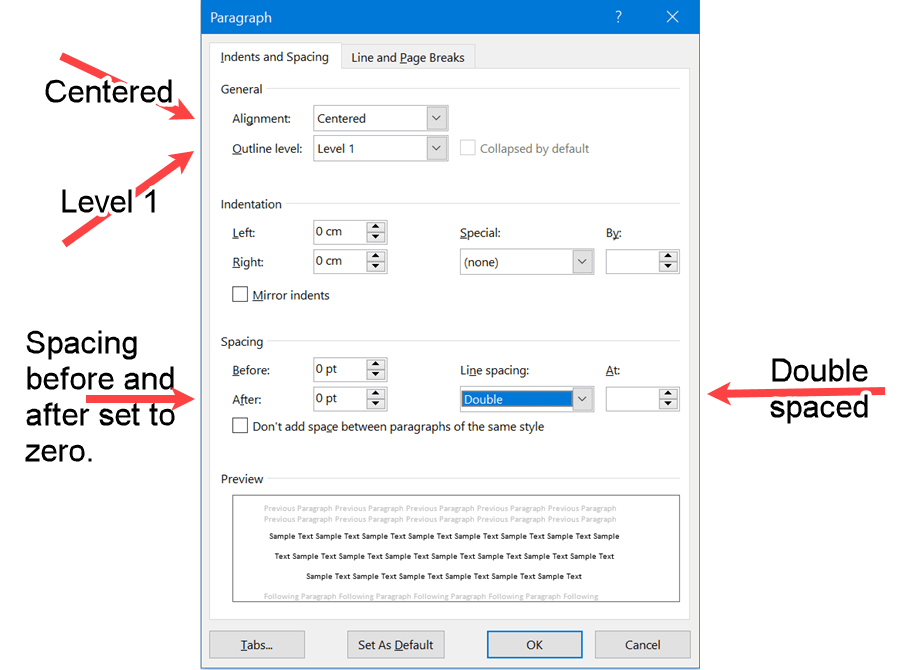 Figure 2: APA Level 1 Heading (Paragraph properties)
Figure 2: APA Level 1 Heading (Paragraph properties)If you like written instructions, they are as follows:
- Select the heading text (if necessary).
- Select the Home tab.
- Click on the bottom right-hand arrow in the Paragraph group.
- Select the Indents and Spacing tab (if not already selected).
- Set Alignment to centered.
- Set Outline level to 1.
- Set Line spacing to Double.
- Click on OK.
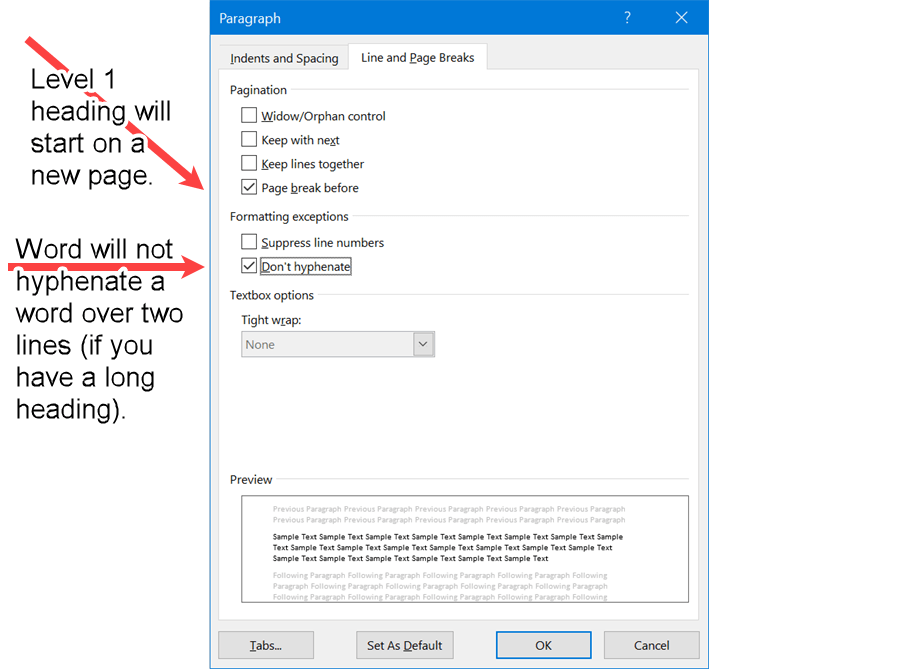 Figure 3: APA Level 1 Heading (Line and page break properties)
Figure 3: APA Level 1 Heading (Line and page break properties)If you like written instructions, they are as follows:
- Select the Line and Page Breaks tab.
- Select Page break before.
This will start your Level 1 Heading on a new page.
This is not an APA standard, so ignore if you do not want your Level 1 Heading starting on a new page. - Select Don't hyphenate.
Microsoft Word will not hyphenate (i.e., split a word) if your Level 1 Heading goes onto the next line. - Click on OK.
How to Create a Level 1 Heading in APA Format Using a Microsoft Word Style
Setting up your Level 1 Heading APA format is easy using Microsoft Word styles.
What does a Word style do?
A Word style keeps all the settings for your Level 1 Heading in the APA format required (e.g. bold, centered, and so on).
Then you can format all your APA Level 1 Headings quickly with no hassle.
But you must set it up once.
Get the format right, and then apply the style again and again in all your academic writing - both present and future documents.
You will save so much time!
The following screenshots show you the settings to create a Level 1 Heading APA style in a Word document.
See styles in word if you are unsure on how to create styles.
N.B. You do not have to use Times New Roman for your APA headings and subheadings. APA seventh edition allows various font types and sizes.
See allowable font types and sizes here (opens in new window).
To create a Word style for the APA level 1 heading:
- Open the Styles panel (Ctrl+Shift+Alt+S).
- Select the New Style button (bottom left hand).
- Follow Figures 1 to 4, entering the values shown.
Word Tip
Press Ctrl+Shift+Alt+S to open the Styles Pane (the New Style button is the bottom left hand).
Not easy to hold four keys down at the same time?
Try this:
- Press Shift five times (turns on sticky keys).
- Select Yes in the popup window to turn on Sticky Keys.
- Press Ctrl, then Shift, then Alt, then S (do not hold the keys down).
- Press Shift five times (turns sticky keys off unless you want them left on).
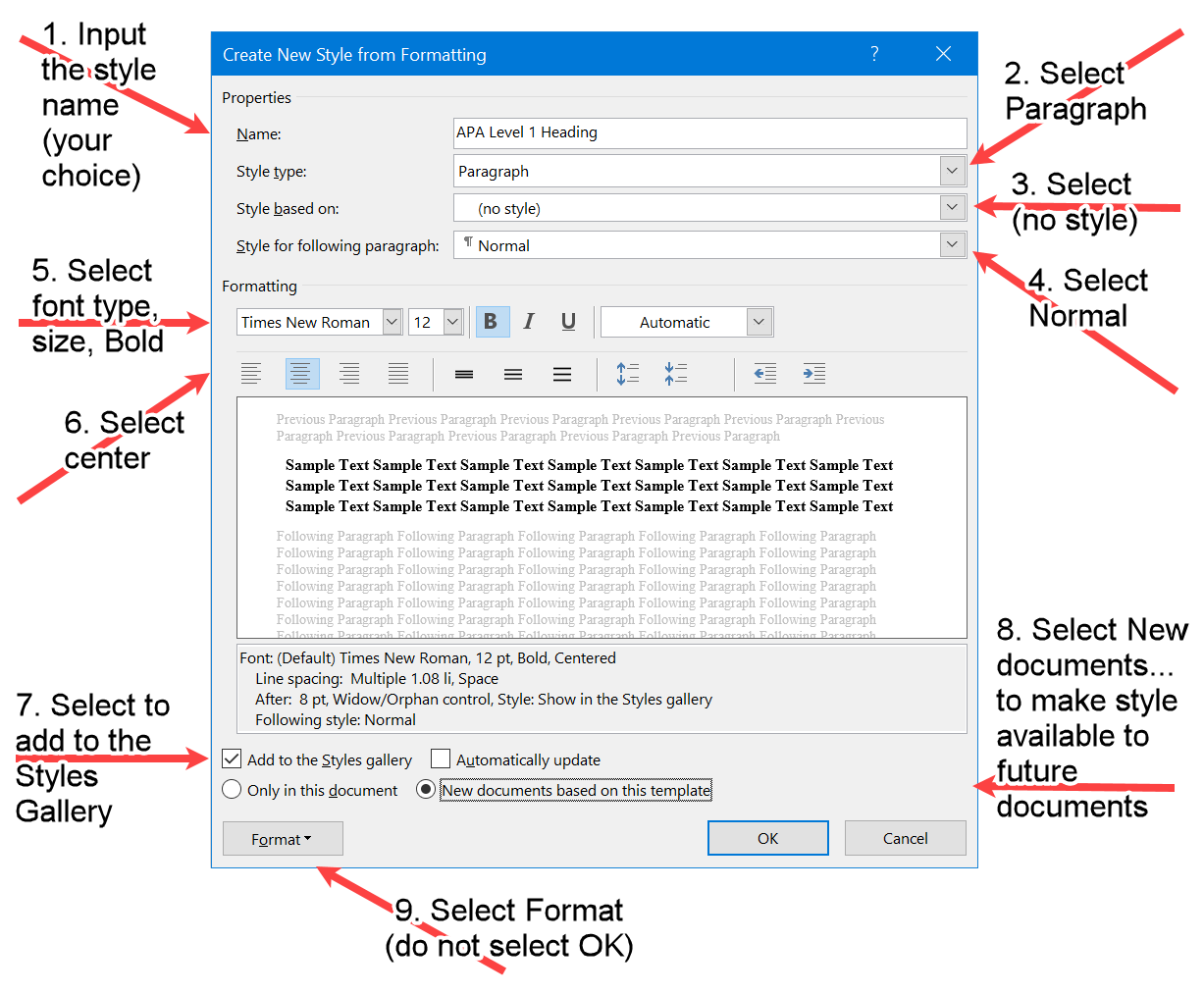 Figure 4: APA Level 1 Heading Style Properties
Figure 4: APA Level 1 Heading Style PropertiesN.B. If you do select OK then:
- Open the Styles panel (Ctrl+Shift+Alt+S).
- Select the down arrow next to the style you have just created.
- Select modify in the popup window. Your screen will reappear, except you will have Modify Style in the title (but that's okay - just continue).
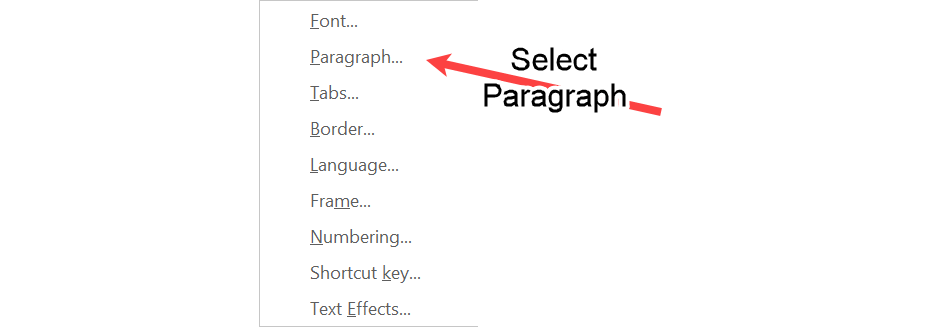 Figure 5: Format Menu for the APA Level 1 Heading Style
Figure 5: Format Menu for the APA Level 1 Heading Style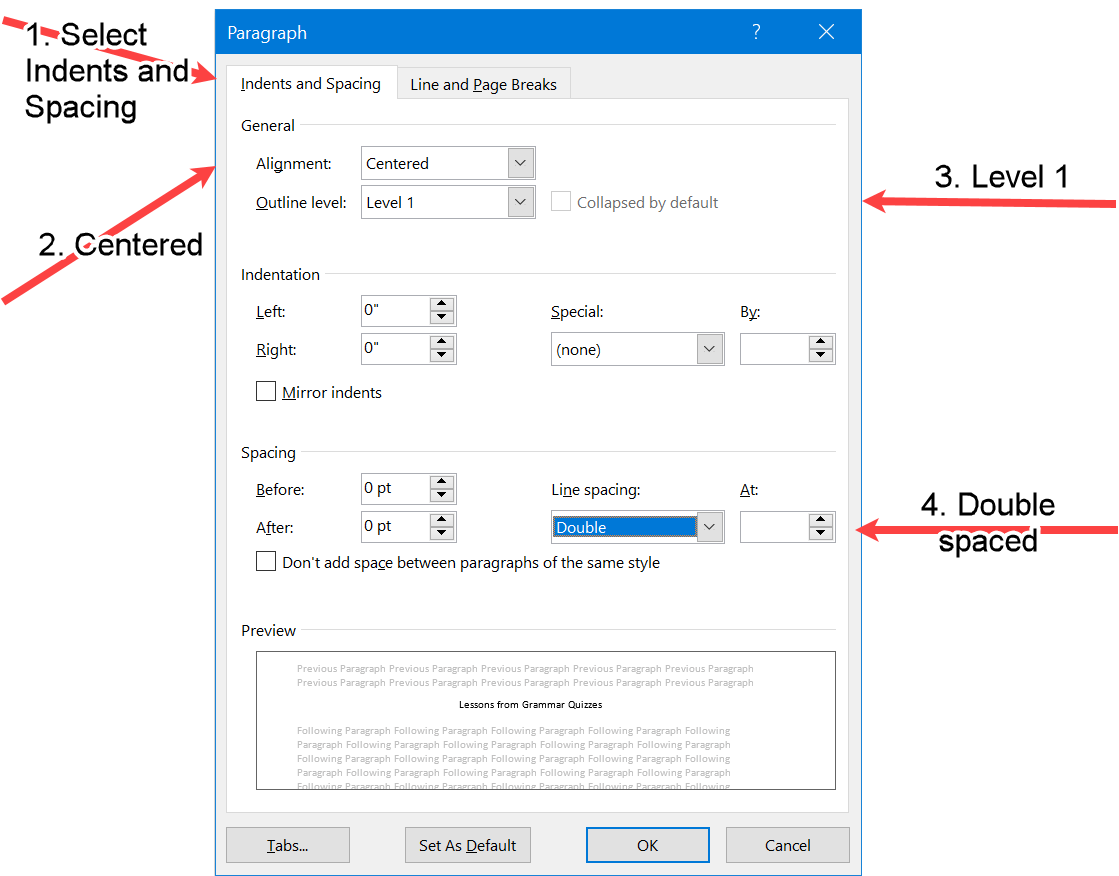 Figure 6: APA Level 1 Heading (Paragraph properties)
Figure 6: APA Level 1 Heading (Paragraph properties)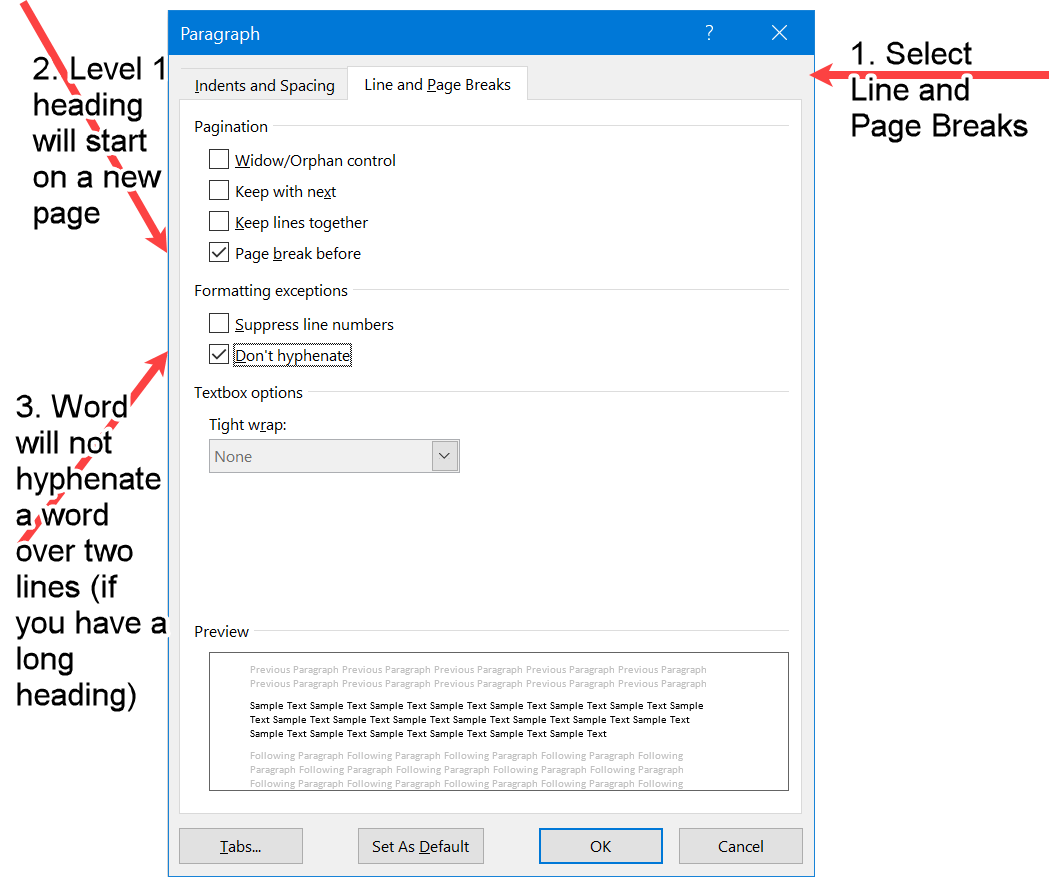 Figure 7: APA Level 1 Heading (Line and page break properties)
Figure 7: APA Level 1 Heading (Line and page break properties)Select OK to close each open window to create your style.
How to Use the APA Level 1 Heading Style You Have Created
- Open the styles panel (Ctrl+Shift+Alt+S) or click on the arrow art the bottom of the Styles group in the Home tab).
- Select your APA Level 1 Heading style.
- Type in your APA Level 1 heading.
If you have already typed your text, select the text, and then repeat steps 1 and 2.
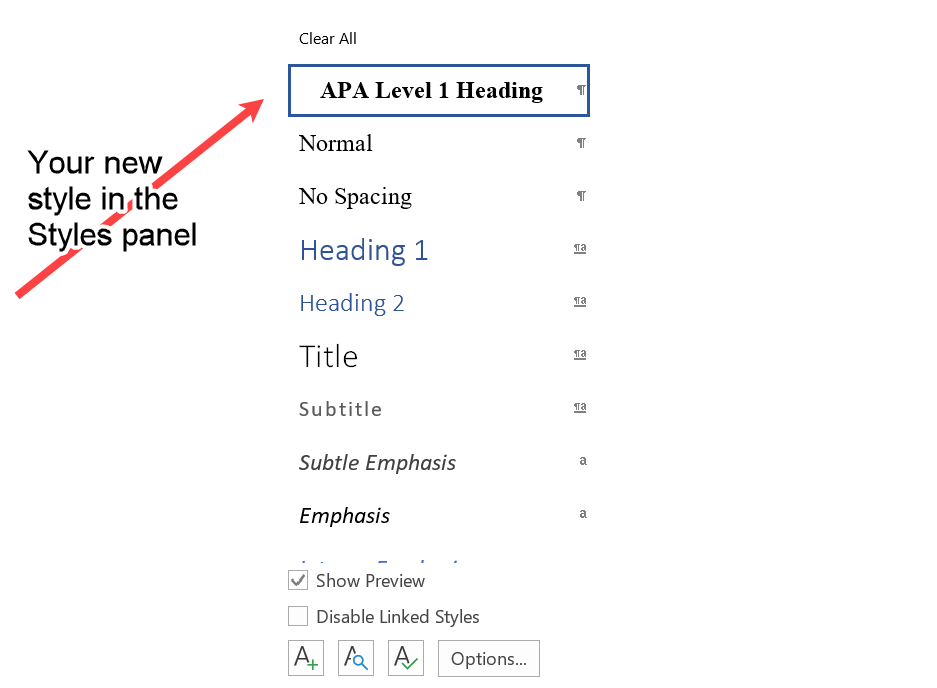 Figure 8: The Newly Created Style in the Styles Panel
Figure 8: The Newly Created Style in the Styles PanelHow to Change the APA Level 1 Heading Style
One BIG advantage in using Microsoft Word styles is you can change the format in the style, and Microsoft Word will automatically update all your Level 1 Headings.
For example, suppose you want to change the Level 1 Heading from Times New Roman 12-point to Arial 11-point (APA 7 allows a range of fonts).
You will NOT have to change each Level 1 Heading individually - it will happen automatically.
Open the Styles panel (Ctrl+Shift+Alt+S) or Home-->Click on arrow in the Styles bottom right corner.
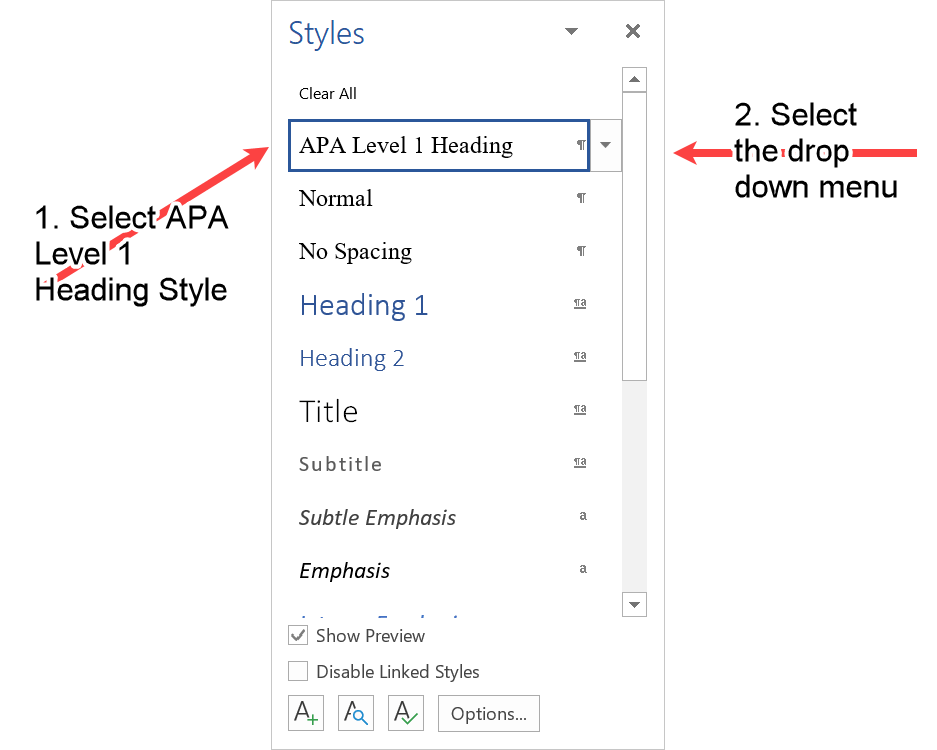 Figure 9: APA Level 1 Heading in the Styles panel
Figure 9: APA Level 1 Heading in the Styles panel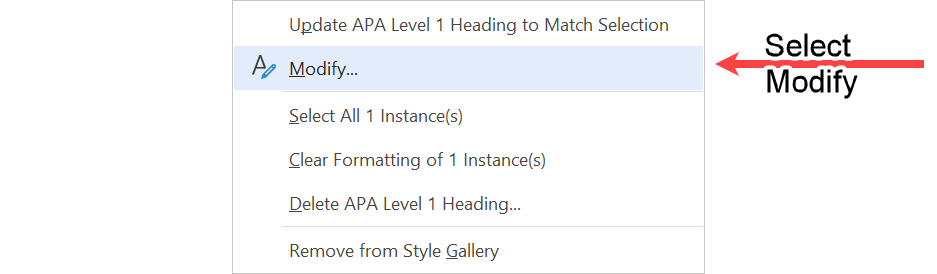 Figure 10: Submenu With the Option to Modify the APA Level 1 Heading Style
Figure 10: Submenu With the Option to Modify the APA Level 1 Heading Style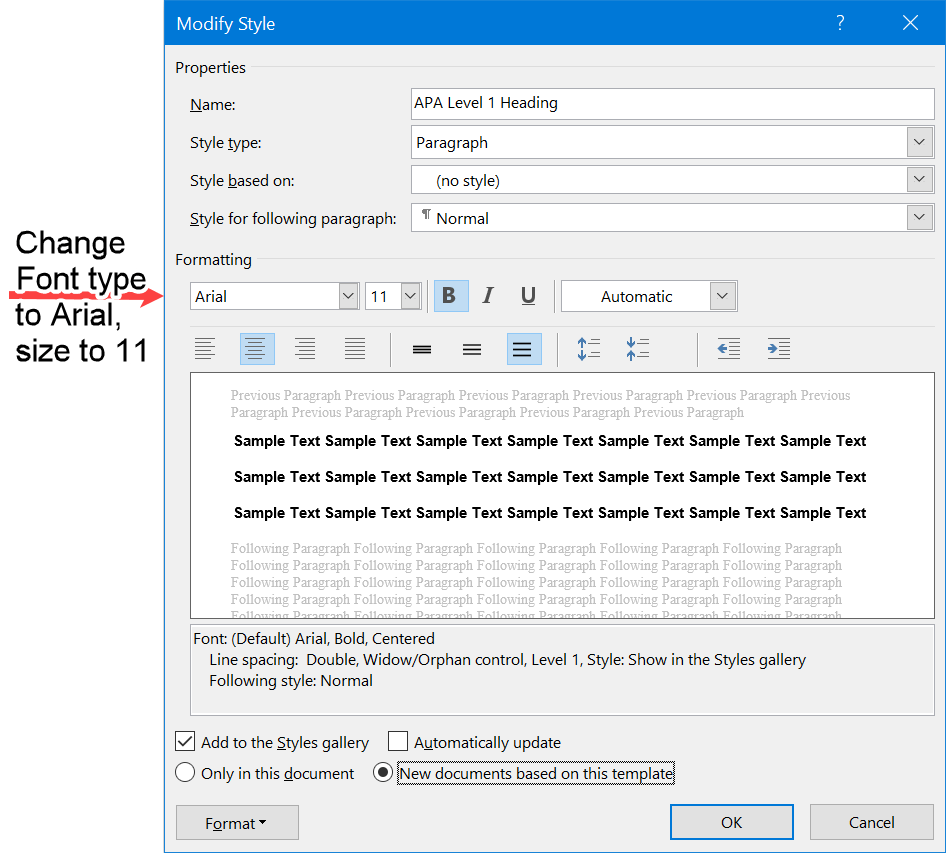 Figure 11: Modify APA Level 1 Heading style
Figure 11: Modify APA Level 1 Heading styleSummary
I strongly recommend that you use styles, especially if you are going to do a lot of academic writing.
Yes - it takes a little time to set up.
But once you have - you will save so much time every time you format a heading in the APA style.
Just select the style from the Styles panel and apply.
Also, you will learn a very valuable Microsoft Word skill that you can apply in many situations.
Like This Page? Please Share It.