How to Insert a Picture in a Word Document
Can you insert a picture in a Word document without having to use photo-editing software such as Photoshop?
Can you edit your picture using Microsoft Word?
Yes you can - quite easily!
It is easy to insert a picture in a Word document. It is then easy to edit (e.g., crop, resize, touch up) the picture using Microsoft Word.
Microsoft Word allows you to:
- insert a picture from your computer
- insert pictures from Microsoft's library of images (Office 365 subscribers only)
- insert a picture from the Internet
Microsoft Word also allows you to edit the pictures.
- remove parts of the picture you do not want (e.g., the background)
- improve the picture by changing the brightness, sharpness and contrast
- change the way the picture is presented (e.g., as a sketch)
- compress the picture, that is, reduce its file size
- manage the transparency, that is, how much you can see through it
- change or customize the border
- crop (remove portions) of the picture
- change the height and width of the picture
- rotate the picture
There are several advantages of inserting and editing in Microsoft Word.
You do not have to change between two software programs.
You do not have to be familiar with a photo-editing product.
You can immediately see the effect in your Word document and change it if you want to.
How to Insert a Picture in a Word Document
You can insert a picture, for example in PNG or JPEG format from:
- your computer (e.g., on your hard drive, USB or from an attached camera)
- Stock images (websites that have a library of pictures).
- the Internet
This is done within your Word document (see Figure 1).
You do not have to use any other software.
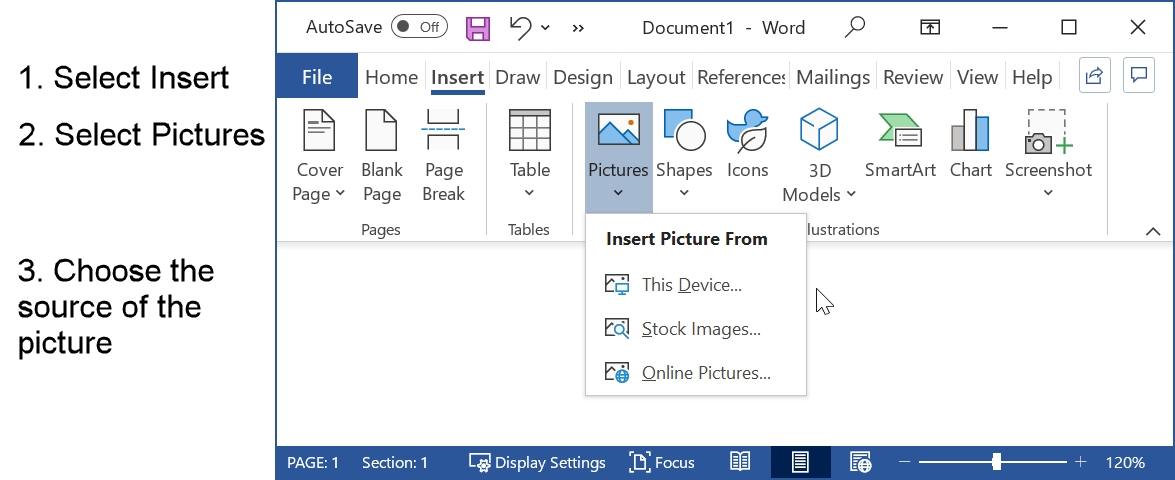 Figure 1: Insert a Picture Into a Word Document
Figure 1: Insert a Picture Into a Word DocumentInsert a Picture from Your Computer
Selecting "This Device" (see Figure 1) displays a modified File Explorer of your computer storage.
Find your picture and select "Insert" (see Figure 2).
It could be on your hard drive, or a removable device such as a USB, or in your online cloud storage such as OneDrive or Dropbox.
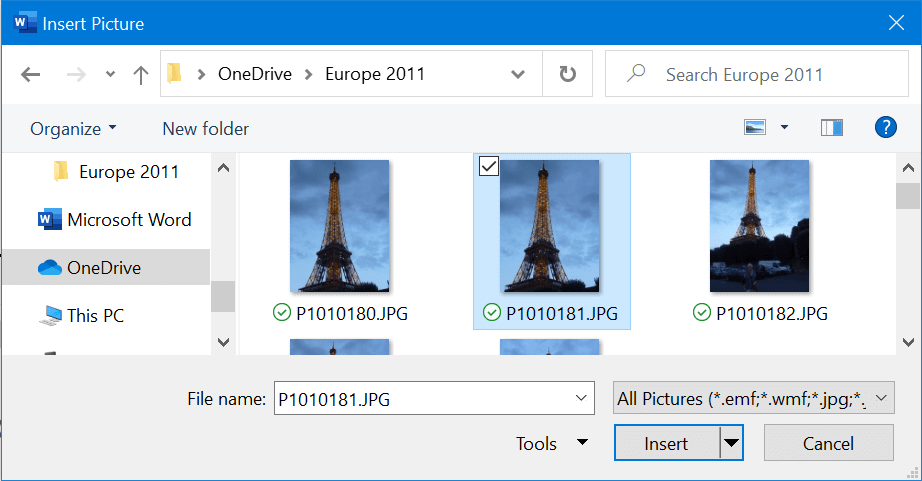 Figure 2: Select a Picture to Insert Into a Word Document
Figure 2: Select a Picture to Insert Into a Word DocumentWhat format of picture is acceptable? The dialog box will tell you.
JPEG and PNG files are common but others are possible, for example, emf, wmf and tif are just some of the other possible formats.
The picture or image could be any photograph such as of a landmark, a person, a map, a work of art or a book cover.
Stock Images (Word 365 Subscribers Only)
Microsoft has created its own library of images including pictures for Office 365 subscribers.
These images are royalty free, and you are free to use them.
Selecting "Stock Images" (see Figure 1 above) opens a window in which you can find a picture.
There are categories to search through, or you can enter a keyword (e.g., wind tower).
You may find a picture that is useful for you. For example, suppose you are writing an assignment on renewable energy, and you are describing wind derived energy. You could add an image to help your explanation.
The picture in Figure 3 has been obtained from the Microsoft Stock Image collection.
 Figure 3: Picture Selected from Stock Images
Figure 3: Picture Selected from Stock ImagesInsert a Picture in a Word Document from the Internet
Selecting "Online Pictures" (see Figure 1 above) will open a search window.
You can select a category (e.g., vacation) which will display thumbnail images of numerous pictures within that category.
You can also enter a search keyword (e.g., Eiffel Tower) in the search box. This will return thumbnail images related to that keyword.
Note: The Microsoft search engine Bing is used.
Copyright is an important issue when copying something, for example pictures, from the Internet.
Creative Commons licensed pictures do not require obtaining permission from the creator. There may be certain conditions such as acknowledging the creator, and noncommercial use.
Note the "Creative Commons only" checkbox in Figure 4. This is normally checked by default.
The pictures returned with the search term (e.g., Eiffel Tower) are creative commons licensed pictures only.
If you uncheck this box, you will get more pictures, but you may need to seek the creator's permission to use them.
Copyright laws vary from country to country. There may be exceptions where you do not have to obtain permission under the category of Fair Use, for example, for a university assignment.
However, you should always check your responsibility with regards to copyright.
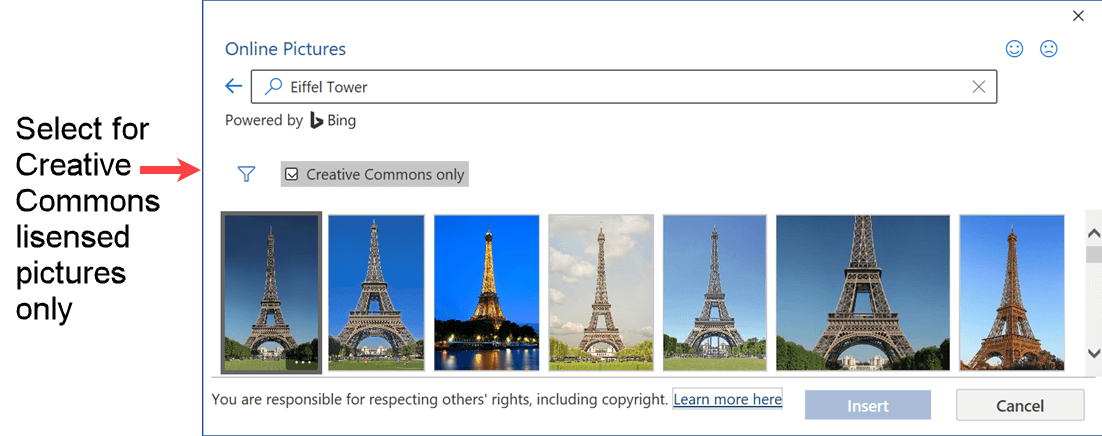 Figure 4: Creative Commons Licensed Eiffel Tower Pictures
Figure 4: Creative Commons Licensed Eiffel Tower PicturesFigure 5 is a picture inserted into a Word document. The picture is a Creative Commons licensed picture.
Note that under the picture is a link to the Creative Commons license category. This will tell you what you must do (e.g., attribute the creator or not, types of use).
In this case, no attribution is required, and there is no restriction on the use of the picture.
 Figure 5: Eiffel Tower Picture Under Creative Commons License
Figure 5: Eiffel Tower Picture Under Creative Commons LicenseIf you wish to use another search engine, such as Google, then save that picture to your computer and insert the picture from your computer.
Insert a Picture in a Word Document Using the Clipboard
An easy way to insert a picture in a Word document is to copy and paste. You can copy and paste a picture:
- within the Word document, that is, from one part to another part.
- from one Word document to another.
- from a Microsoft Office application (e.g., PowerPoint) to a Word document.
- from any other application that allows you to copy the picture to the clipboard.
For example, Figures 6 and 7 show copying a picture in a PowerPoint slide into a Word document.
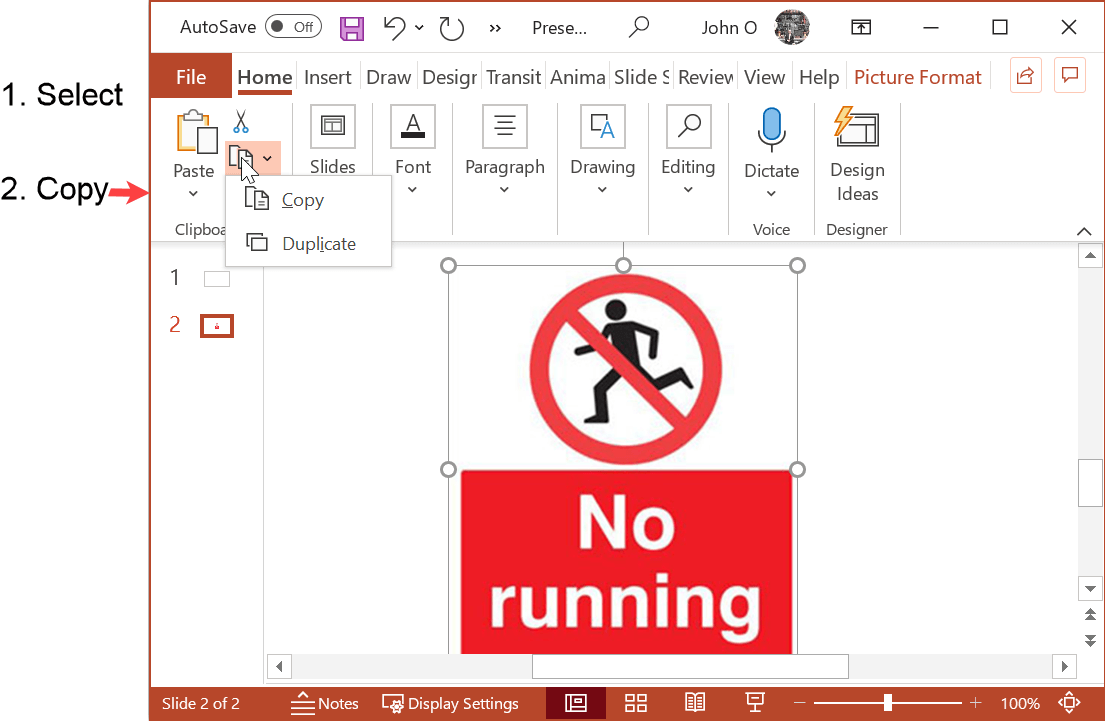 Figure 6: Selected Picture in a PowerPoint Slide
Figure 6: Selected Picture in a PowerPoint Slide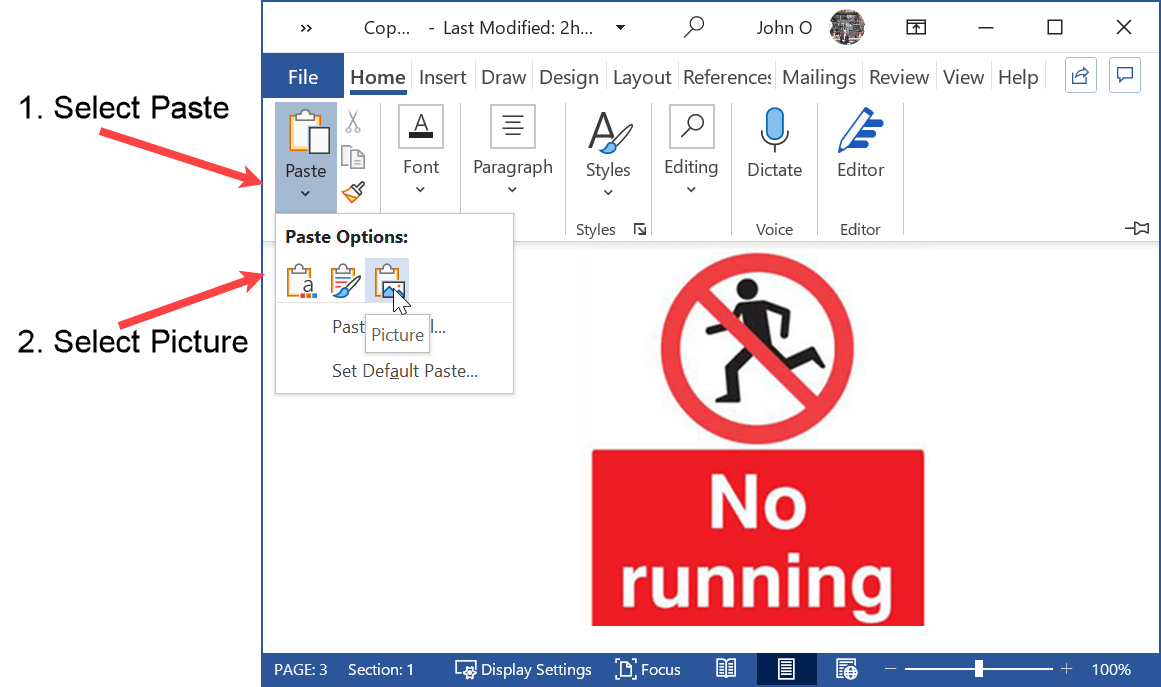 Figure 7: Picture From a PowerPoint Slide in a Word Document
Figure 7: Picture From a PowerPoint Slide in a Word DocumentSummary
A Word document need not contain only text. Pictures can:
- vary your document to make it more interesting for the reader
- help the reader understand your writing (a picture is worth a thousand words!)
You can insert a picture in a Word document from several sources such as:
- a file and accessible by your computer
- online
- Microsoft image library
- other applications (copy and paste)
And don't forget - you can edit a picture using Microsoft Word as well.
Reference - insert a picture in word (opens in a new window)
Like This Page? Please Share It.