How to Insert an En Dash in Microsoft Word
Knowing how to insert an en dash using Microsoft Word is especially useful for any writing task, for example in academic or business writing.
There are several ways to insert an en dash in Microsoft Word. They are to:
- Use your keyboard if it has a numeric keypad (useful if you insert the en dash often). This is my favorite.
However, a laptop does not have a numeric keypad. You will have to use one of the following methods. - Insert the special character symbol available from the Insert menu in Microsoft Word (useful if you insert the en dash infrequently).
- Use a shortcut key when your keyboard does not have a numeric keypad, such as on a laptop (useful if you insert the en dash often).
- Use the Autocorrect function in Microsoft Word (useful if you insert the en dash often and on any keyboard).
- Insert a special code in the Word document (for those that like codes).
Work out which way is best for you and keep to it.
The en dash is used to show a range (or span) of:
- numbers (e.g., 11–51)
- time (e.g., 11:00 a.m.–3:00 p.m.)
- distance (e.g., 15–18 Main Street)
It is also used between words of equal weight in a compound adjective, for example, author–date citation.
However, most compund adjectives are separated by a hyphen, for example, well-known, high-quality, and blue-eyed.
How to Insert an En Dash in Microsoft Word Using the Keyboard (Numeric Keypad Only)
You can insert an en dash if your keyboard has a numeric keypad.
Standalone keyboards will have a numeric keypad. Keyboards built into the computer, as in laptops, will not have a numeric keypad.
To insert the en dash:
- Move the cursor to the position where you want the en dash.
- Press and hold down the Ctrl key.
- Press the minus key on the numeric keypad (see Figure 1).
 Figure 1: Position of the Ctrl and Minus Keys
Figure 1: Position of the Ctrl and Minus KeysThe en dash will be inserted in your document.
How to Insert an En Dash in Microsoft Word Using Special Characters
You can insert an en dash in your document using Insert from the Microsoft Word ribbon.
To insert an en dash:
- Move the cursor to the position in the document where you want the en dash.
- Select the Insert tab.
- Select Symbol in the Symbols group (see Figure 2).
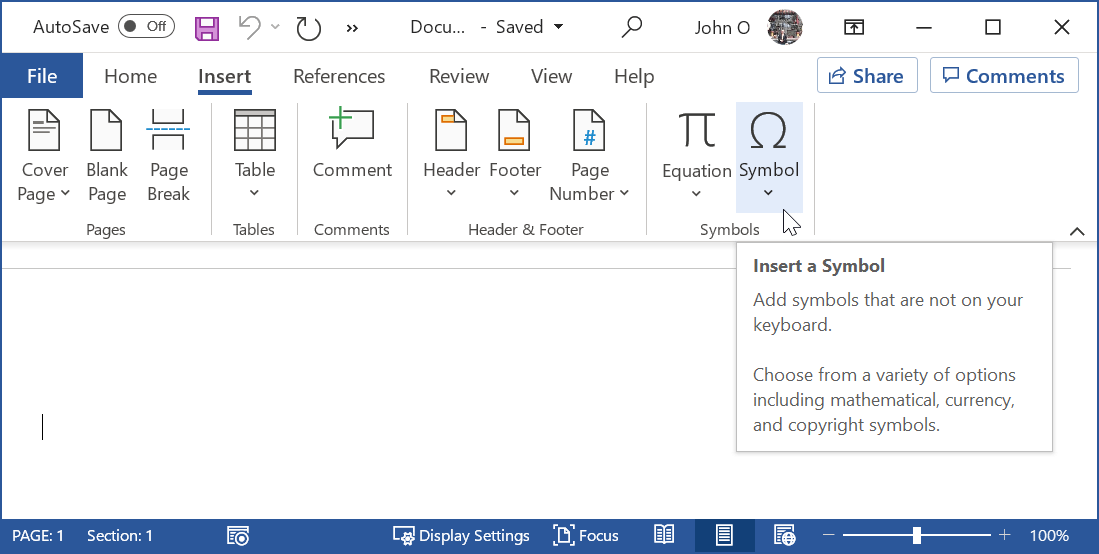 Figure 2: Select the Symbol Command in the Insert Tab
Figure 2: Select the Symbol Command in the Insert Tab- Select More Symbols which appears in the popup window (see Figure 3).
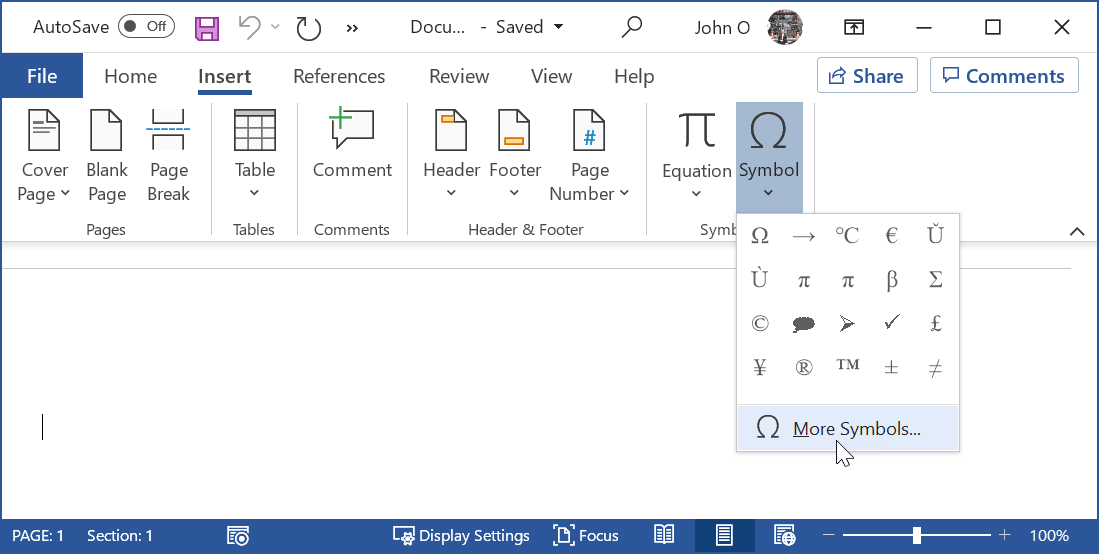 Figure 3: Select More Symbols to Display Special Characters
Figure 3: Select More Symbols to Display Special Characters- Select the Special Characters tab (see Figure 4).
- Select En dash from the list.
- Select Insert.
- Move the cursor to the position in the document where you want the en dash.
- Select the Insert tab.
- Select Symbol in the Symbols group (see Figure 2 above).
- Select More Symbols which appears in the popup window (see Figure 3 above).
- Select the Special Characters tab (see Figure 4 above).
- Select En dash from the list.
- Select the Shortcut Key.
DO NOT select Insert - Select the Press new shortcut key: box and enter your shortcut key (see Figure 5).
- Select Assign.
- Your shortcut key may already be assigned to another command.
The "Currently assigned to:" label will indicate if it is assigned to something else, or unassigned.
You can assign the shortcut key to an already assigned function, but it will overwrite it. This may be okay with you. - To make the shortcut key always available, save the changes in Normal.dotm (the default). This is the default template for every document.
To make the shortcut key only for the current document, click on the down arrow in "Save changes in:" and select the document name. - Move the cursor to the position in the document where you want the en dash.
- Select the Insert tab.
- Select Symbol in the Symbols group (see Figure 2 above).
- Select More Symbols which appears in the popup window (see Figure 3 above).
- Select the Special Characters tab (see Figure 4 above).
- Select En dash from the list.
- Select AutoCorrect.
DO NOT select Insert - Select the Replace box and enter the characters that will be replaced by the en dash (see Figure 6).
- Select Add.
- Select OK.
- Move the cursor to the position where you want the en dash.
- Press and hold down the Alt key.
- Enter 0150 from the numeric keypad (see Figure 7).
- Release the alt key.
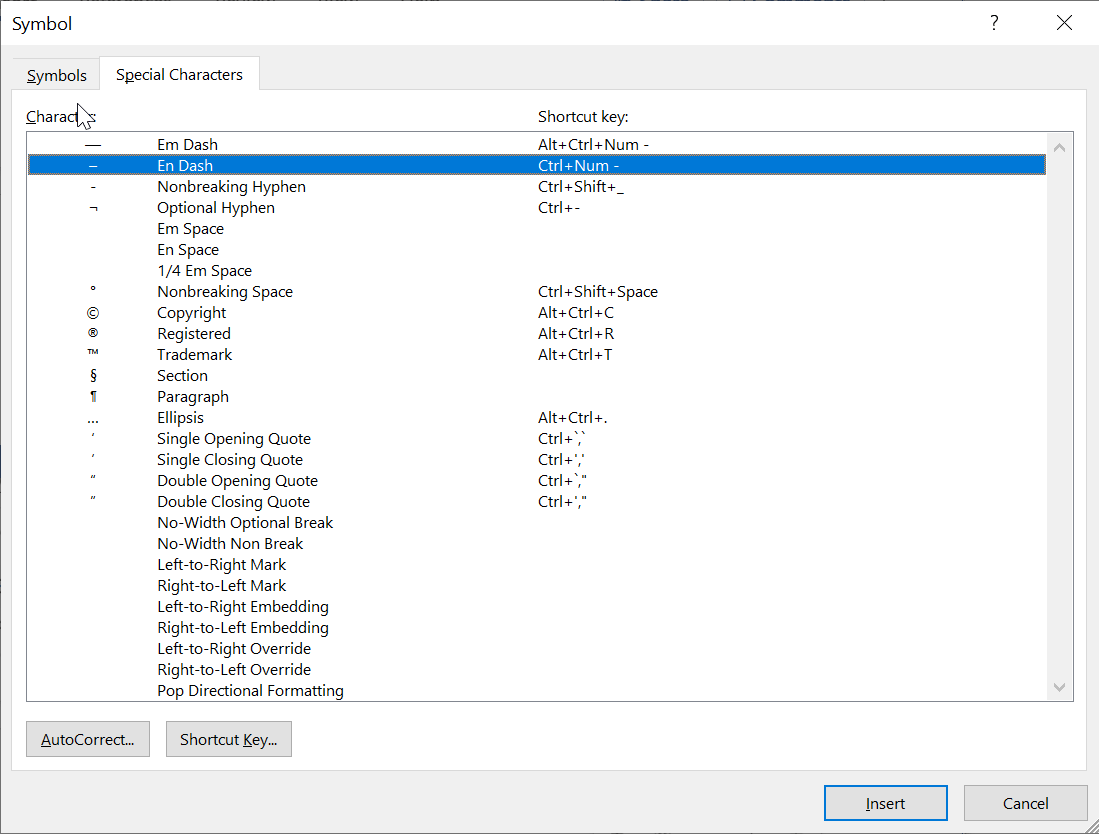 Figure 4: En Dash in the List of Special Characters
Figure 4: En Dash in the List of Special CharactersThe en dash will be inserted in your document.
How to Insert an En Dash in Microsoft Word Using a Shortcut Key
You can make a shortcut key to insert an en dash. The keyboard does not need to have a numeric keypad.
You need to set it up once, and then it will be available whenever you use Microsoft Word.
To create the shortcut key:
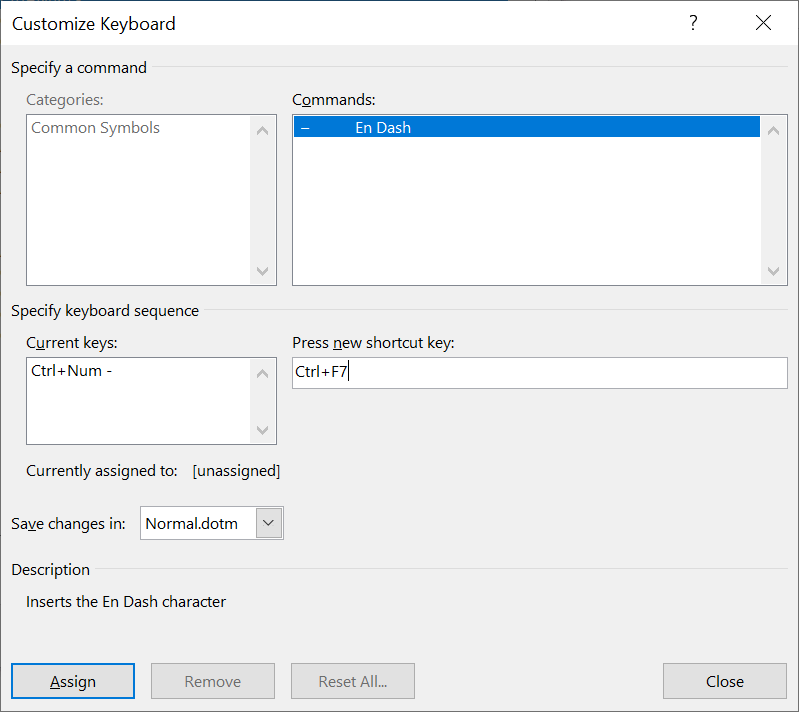 Figure 5: Construct a Shortcut Key for an En Dash
Figure 5: Construct a Shortcut Key for an En DashPlease note the following:
From now on, press the shortcut key whenever you want to insert an en dash.
How to Insert an En Dash in Microsoft Word Using AutoCorrect
You can setup an AutoCorrect entry to insert an en dash.
You assign the en dash to a set of characters, for example, en*. The en dash will replace en* every time you type those characters in.
To create the AutoCorrect entry:
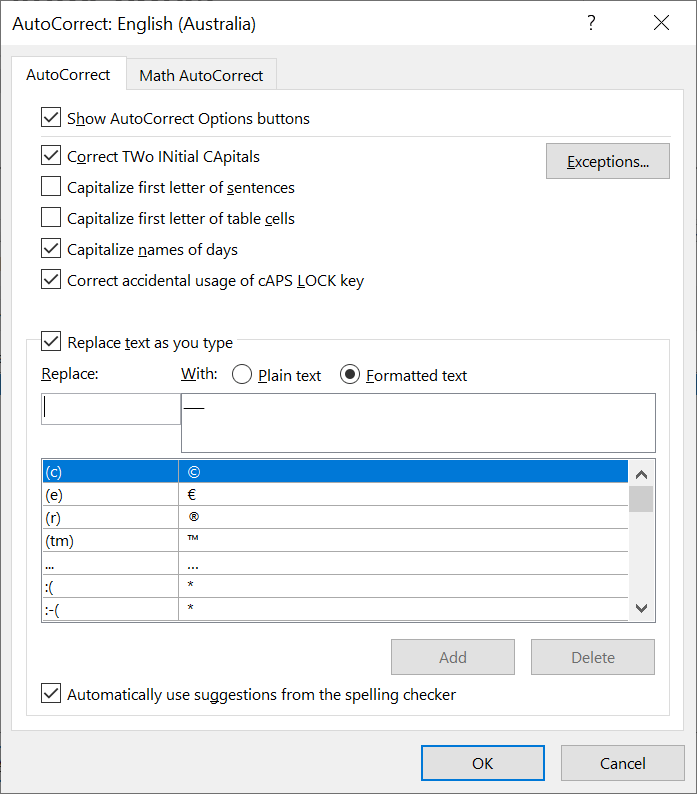 Figure 6: Create an Autocorrect Entry for an En Dash
Figure 6: Create an Autocorrect Entry for an En DashFrom now on, typing the characters will insert an en dash.
How to Insert an En Dash in Microsoft Word Using a Code (Numeric Keypad Only)
This method also requires a numeric keypad. It will not work on a laptop.
To insert an en dash:
The en dash will be inserted in your document.
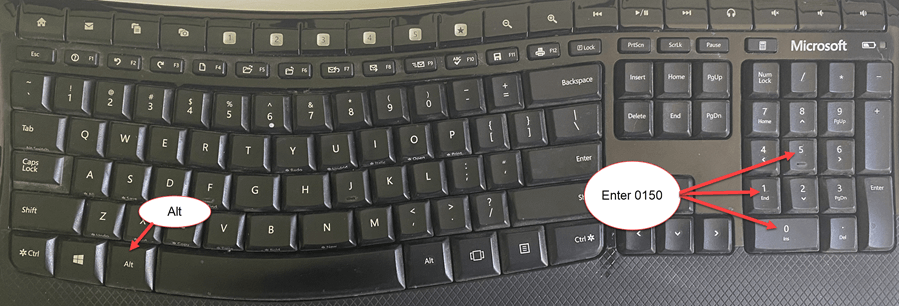 Figure 7: Position of the Ctrl and 0150 keys
Figure 7: Position of the Ctrl and 0150 keysSummary
Some forms of writing, such as academic writing, require use of en dashes.
There is no single key on the keyboard for an en dash. Therefore, other ways are needed to insert an en dash.
Five methods of inserting an en dash using Microsoft Word have been presented above.
You should choose one method that you like best and is most appropriate to your needs.
See Hyphens, En Dashes, Em Dashes (opens in new window) for further discussion about the role of the en dash.
Like This Page? Please Share It.