How to Create a Header
Before learning how to create a header using Microsoft Word, let us look at some basic information about headers - what, why, when, where and how (if you are only interested in the "how", go to how to create a header).
What is a Header?
A header is inserted in a narrow space at the top of and outside the main document area.
You can put anything you like in a header but typically it is a small piece of text.
Sometimes a page number is placed in the header.
Sometimes an image is included.
The header is repeated at the top of every page of the document.
The same header could be repeated on every page. This is known as a "simple" header.
Microsoft Word lets you easily manage headers.
You can easily add, change, or delete a header in Microsoft Word.
You only need to do this once.
Microsoft Word will automatically add, change, or delete the header on every page that it occurs.
Microsoft Word lets you easily format headers the way you want it, for example, font size and type, underline (as in Figure 1) and so on.
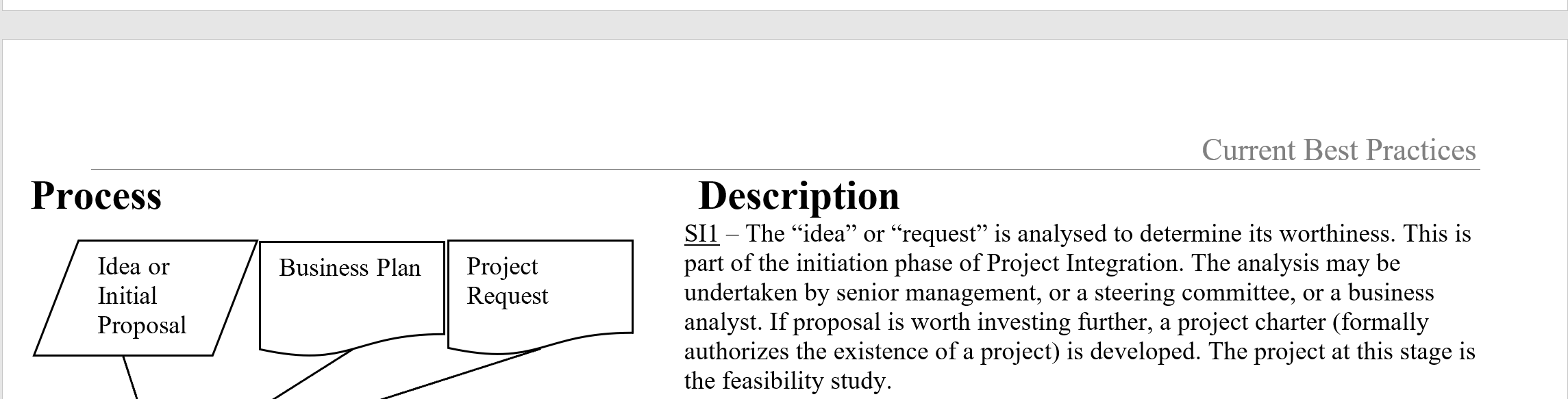 Figure 1: Example of a Header in a Document
Figure 1: Example of a Header in a DocumentWhy Create Headers?
Headers are useful in longer more complex pieces of writing, such as academic papers.
The header is a quick point of reference for the reader.
Once the reader gets involved in the detail, it often becomes the case of "not seeing the forest for the trees". This means the reader gets lost in the detail and forgets what the topic is about. If the header contains a concise description of the topic, the reader can quickly see the topic.
Figure 2 shows how useful a header can be. You can quickly see that the page is about the topic of "Project Team Structure".
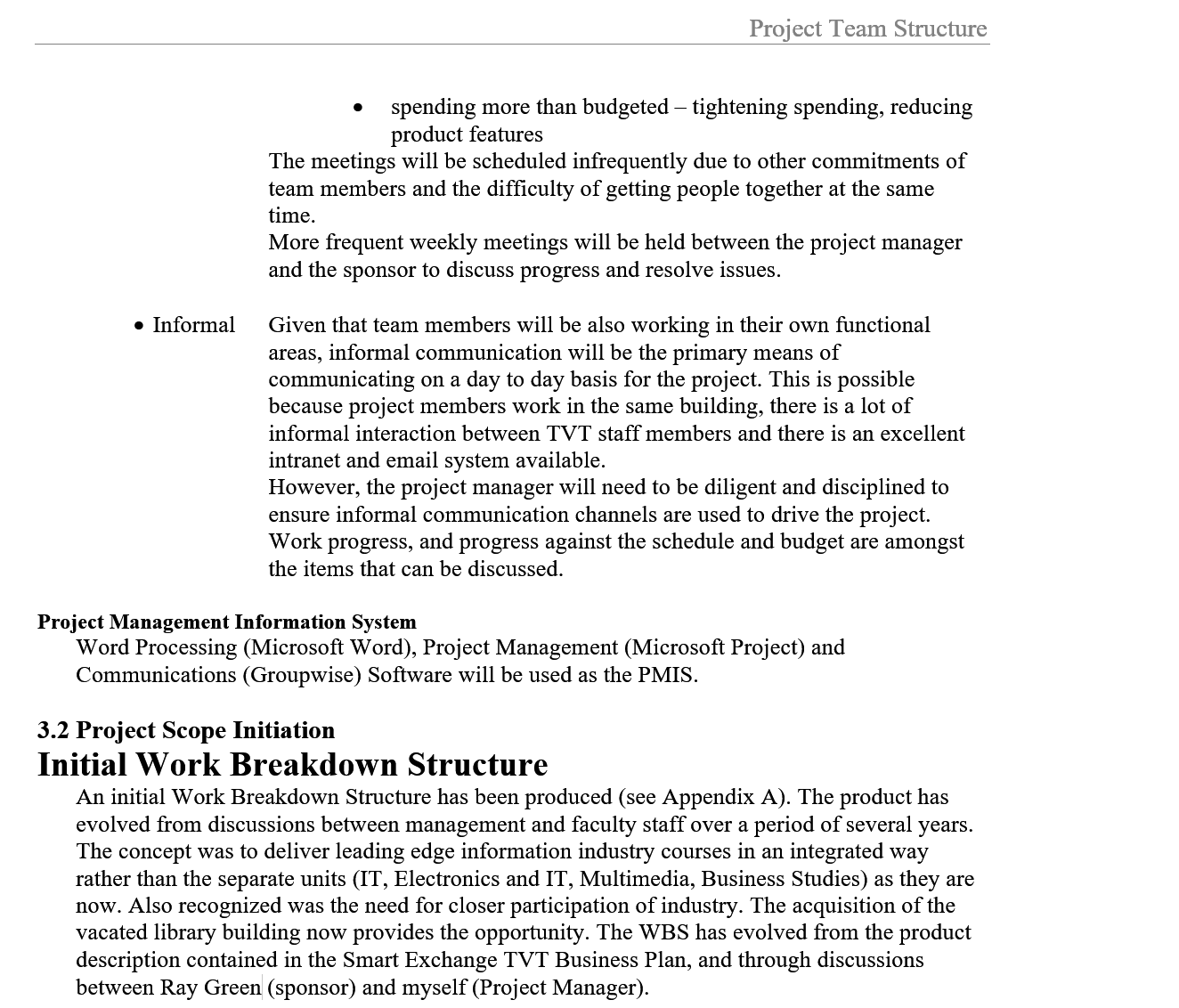 Figure 2: Example of a Header
Figure 2: Example of a HeaderThe page number may appear in the header (if not placed in the footer).
You do not always need a header, for example, a short essay with only one topic does not need one. However, headers are appropriate when you have several chapters, topics, and sub-topics.
Microsoft Word allows you to add headers or not (each page in a Word document has a header - if you do not want one, you leave it blank).
When to Create Headers
You should add a header or headers when:
- the style you are using (e.g., publisher's style, academic writing style such as APA) requires it, and/or
- your writing is complex because it has chapters, several topics or one major topic with several sub-topics.
Remember - the purpose of the header is to remind the reader of the topic in that section of writing.
Where to Place Headers
Microsoft Word will place the header at the top of every page.
If you want some other information at the bottom of each page, then use the footer feature.
If you want to place repetitive information on the side of the text (which is highly unlikely), then you need to do a workaround like
- open the footer in the Word document,
- insert a text box,
- move the text box to where you want it on the page (even outside of the footer area), and
- change the direction of the text (270° or 90°).
How to Create a Header in Microsoft Word
There are two methods of creating a simple header which is the same on every page.
Method 1
- select the Insert Tab
- select Header in the Header & Footer section (see Figure 3)
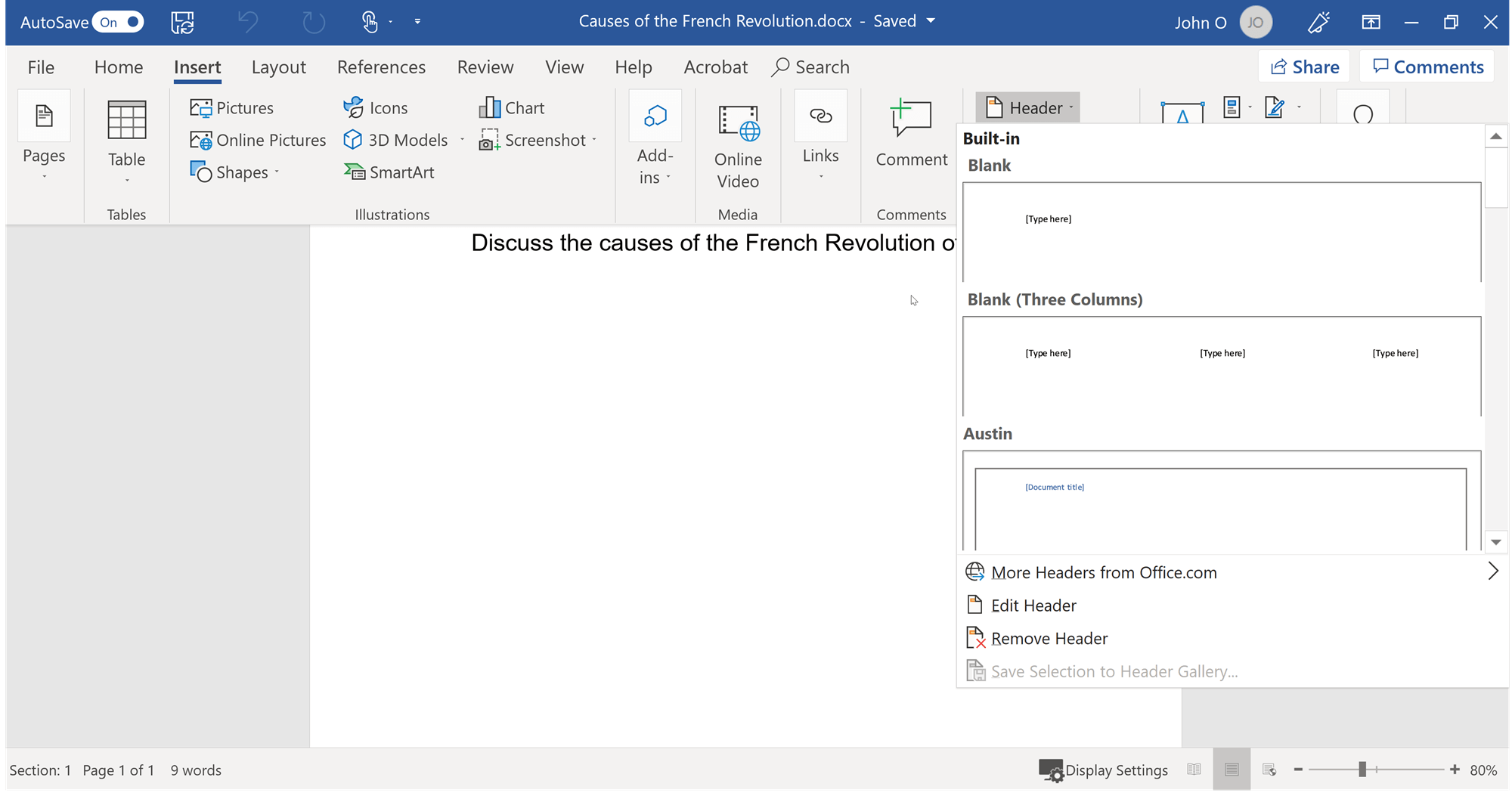 Figure 3: How to Create a Header Using the Insert Tab
Figure 3: How to Create a Header Using the Insert Tab- select the format of the header you want, for example, blank header or a three-column header
- type in your header in the "Type here area"
You can format the header in Word document any way you like - change the font size, font type, underline, and so on.
This header will appear on every page of your Word document.
Method 2
- double click (or double tap) at the very top of the page. The Header & Footer tab will appear in the menu bar.
- select Header (see Figure 4)
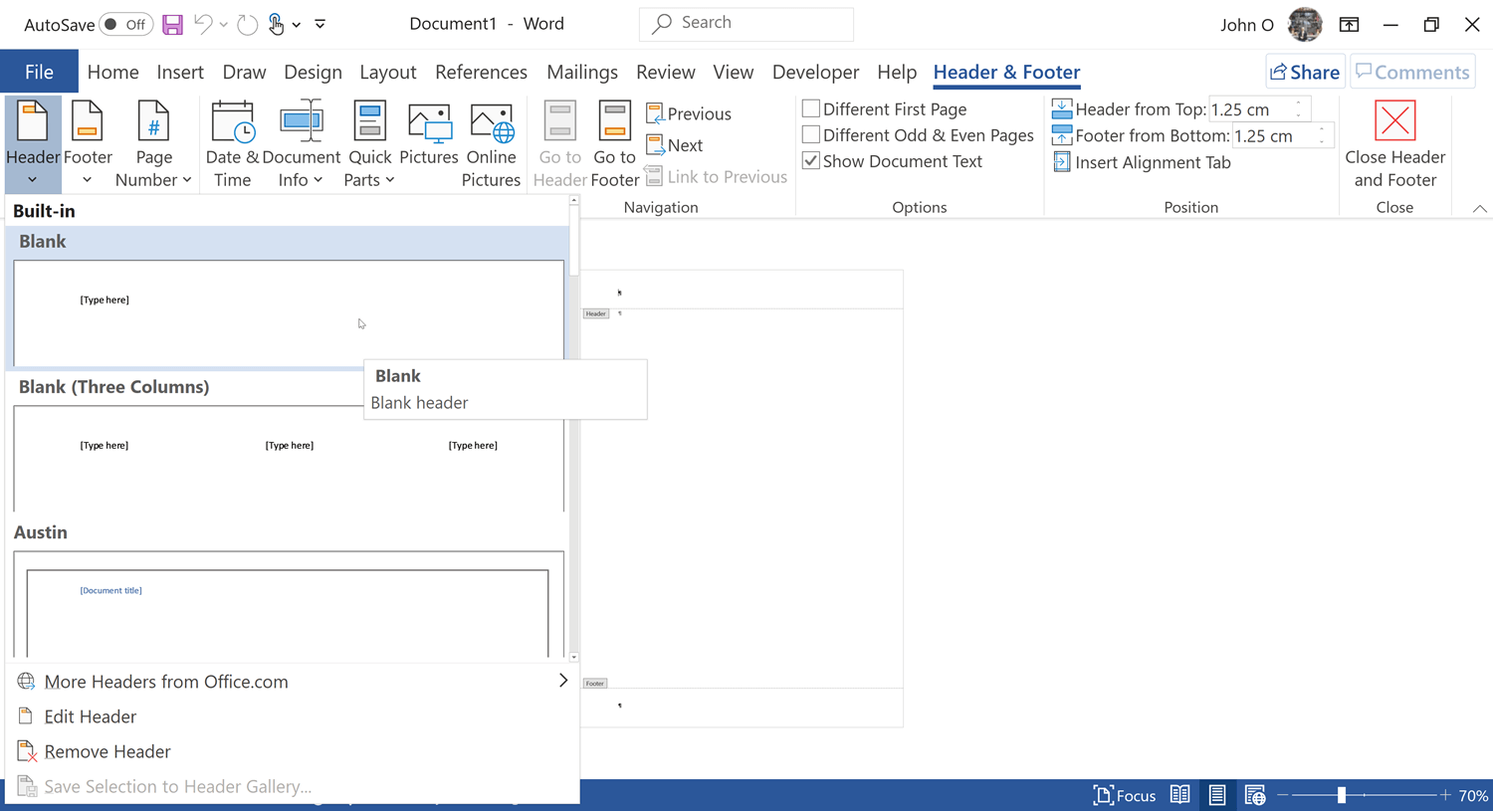 Figure 4 How to Create a Header Using the Header & Footer tab
Figure 4 How to Create a Header Using the Header & Footer tab- select the header format you want, for example, the blank header
- enter your header detail
- double click the header label to exit the header and return to normal typing.
It is your choice as to which method you use. Both methods work fine when creating a simple header.
Summary
A header is often called a "running head" in academic writing because it is the same text over several pages at the top of the page.
A well-written "running head" or "header" will in a few words describe what that page is about.
You can go to any page in a printed document, or online, and quickly see what that page is about.
Well-written headers are helpful to the reader and make your writing look professional.
You have seen how to create a header that is the same on every page.
You could also have different headers in different parts of the document, for example, a Chapter 1 header, a Chapter 2 header and so on.
To find out how to create different headers in the same document, go to headers in word.
Like This Page? Please Share It.